We have a strict honesty policy, but please note that when you buy through our links, we may earn a commission. Learn more.
In this post, I’ll show you how to sell music on Shopify. I’ll also highlight smart ways that you can use the platform to sell merchandise and other music-related products — and even connect your Shopify store to the streaming giant Spotify.
Whether you’re a musician, a band or even a record label, Shopify gives you some great tools for selling your music online. The platform is used by thousands of musicians — both independent artists and established — to sell their tracks and albums on the web.
(Examples of well-known music acts using Shopify include Adele, Beyonce, Lady Gaga and Nine Inch Nails.)
And in this post, I’ll show you how to join them.
In this post you’ll learn how to use Shopify to…
- sell digital music
- sell physical music format
- sell merch
- create and ship print-on-demand merchandise
- sell in person with Shopify (at gigs, events etc.)
- add your Shopify merch to Spotify.
Before you can do any of that though, you’ll need to sign up for a free Shopify trial.
Let’s take a look at how to do that.
Starting your free Shopify trial
To get started with selling music on Shopify, the first thing you’ll need to do is start a free trial of the platform. This trial lets you try Shopify out for three days, after which you’ll pay just $1 for your first month of service (followed by the normal subscription fees).
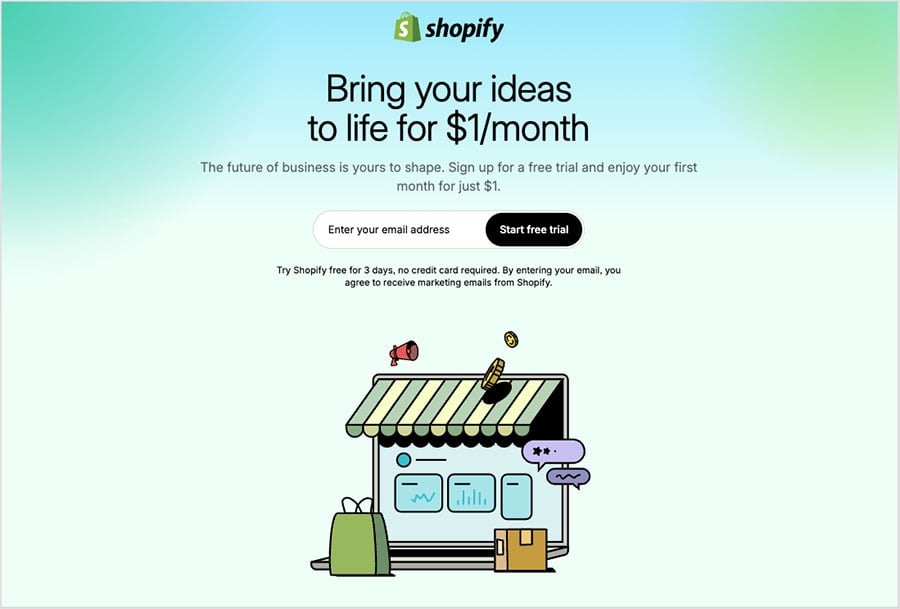
Now, if you are planning on selling ‘print on demand’ music merchandise like clothing, posters and mugs in addition to your music, you might want to consider starting out with Shopify’s free ‘dropshipping starter kit’ instead of the regular free trial.
The dropshipping starter kit gives you full access to the regular trial, but in addition to that you get a wide range of free dropshipping resources (including really helpful material on how to use print on demand services).
You can access either trial using the links below:
With your trial type selected, you can now move on to selling digital music, physical music formats and music merch with Shopify. I’ll show you how to do all three now, starting with selling digital music.
Selling digital music with Shopify
To sell digital music with Shopify, you’ll need to install a digital downloads app for your store.
Shopify offers a free one in its app store — the appropriately named ‘Digital Downloads’ app. To find it, simply search for it in the Shopify app store (or access it here).
(Other digital download apps are available too that may suit you better — I discuss these in more depth later on in this post).
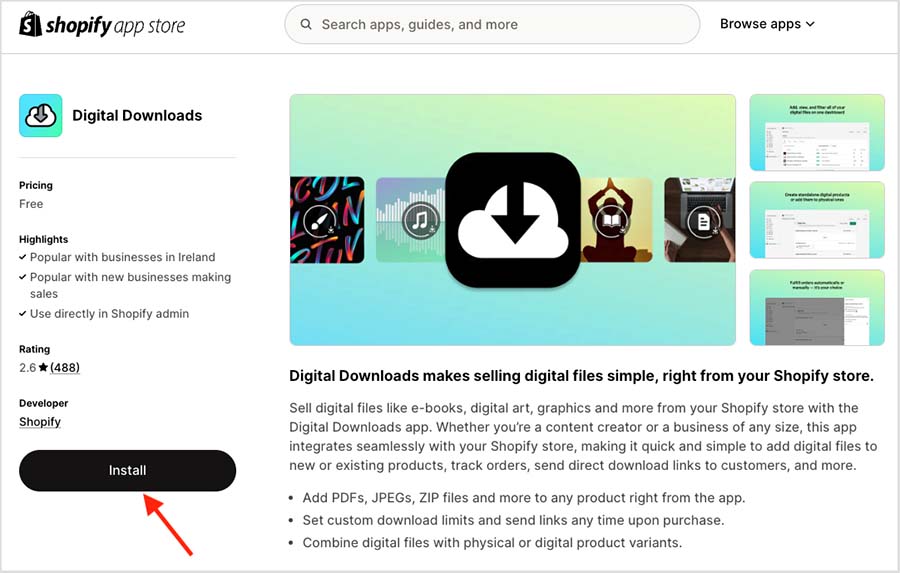
Once you’ve located the Digital Downloads app, click the ‘Install’ button. You’ll then be taken back to your Shopify store dashboard where you need to confirm that you want to add the app to your store on the ‘Install app’ page. To do this, just click the ‘Install’ button under the app permissions information to proceed.
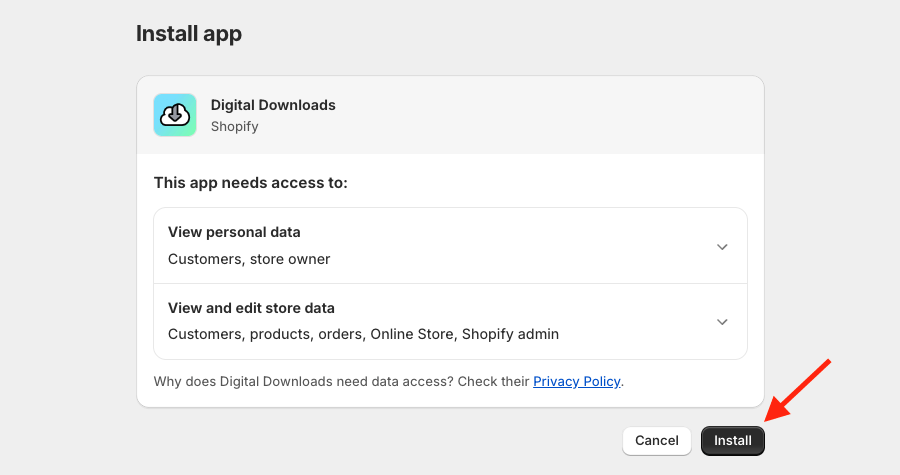
Note: the ‘Digital Downloads’ app lets you create digital products and / or add digital files to physical products. For example, you could add a vinyl record to your store and accompany it with a download. For the purposes of this article, however, I’m showing you how to create a standard digital music product.
Once you’ve installed the digital downloads app, it’s time to create your digital music product. To do this, simply click on the ‘Add new product’ button in the app’s interface.
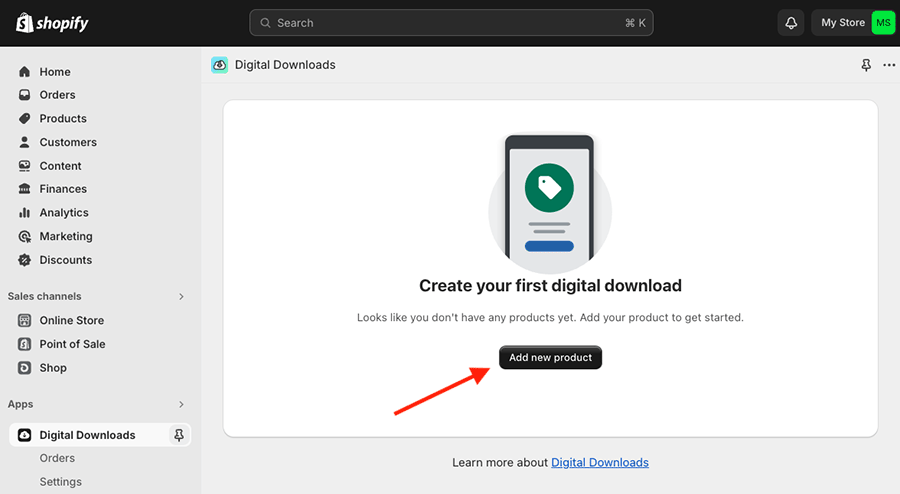
Fill out all the product information (title, media, pricing, etc.) and click ‘Save’.
Then, on the blue ‘Add digital files’ link beside your new product in the digital downloads dashboard, and choose the appropriate file for your product from your computer.
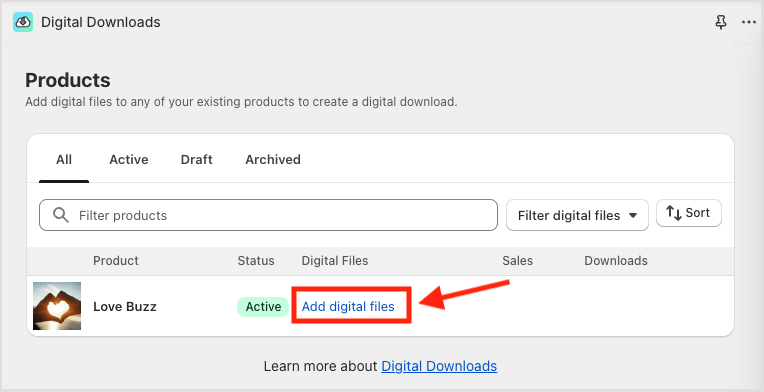
With your digital file added to your product listing, it’s worth taking a moment to edit the ‘fulfillment settings’ of your product. These are located just above your product details.
These settings let you choose to either automatically or manually send your digital files to your customers when an order comes in. You can also specify how many times a customer can download your music product before its download link expires.
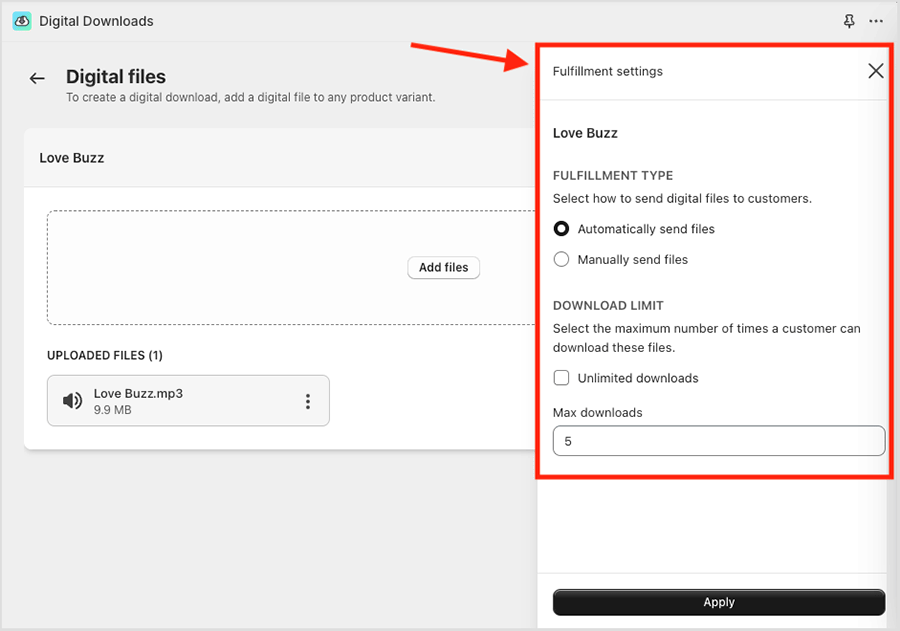
Click ‘Apply’ to save your preferred fulfillment settings, and then click ‘save’ to make your product visible in your store.
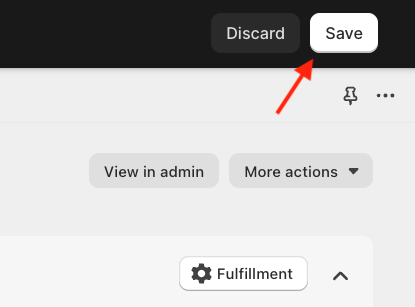
Your music product will now be available for purchase in your Shopify store.
However, we’re not quite done yet — there is one more important step to take before your music product is ready.
When selling music in your Shopify store, it goes without saying that you should offer your store visitors an audio preview of your track.
The bad news here is that Shopify’s free digital download app doesn’t include an audio player. You can get around this in a couple of ways, though.
One way is simply to use an embedded audio player from the music service Soundcloud. To do this, you just copy the code embed from the ‘Share’ settings of a Soundcloud track and add it to your product description using the ‘add html’ option (‘</>’).
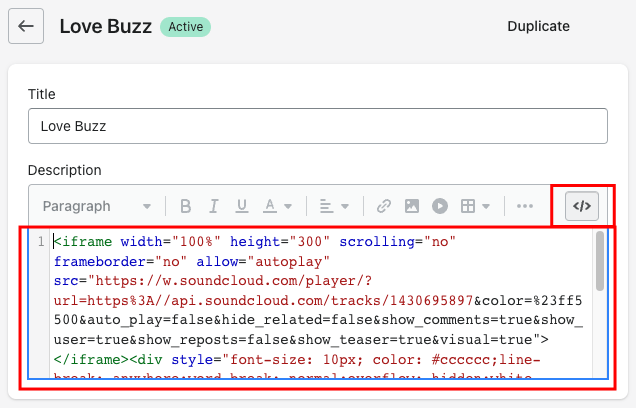
Alternatively, you can add an audio player from the Shopify app store — the $3.99 per month Osario Audio Player is a popular choice.
Whichever method you choose, you’re much more likely to make sales of your music on your Shopify store if your visitors get to hear a bit of it first.
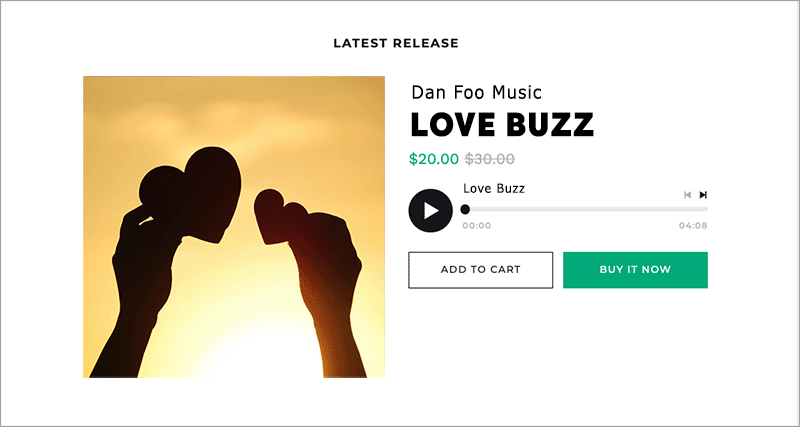
Third-party digital music download apps
There are several third-party apps in the Shopify App Store that specialize in selling digital music downloads — and these generally provide significantly more features for music sellers than Shopify’s free digital downloads app.
Most of them come with an embeddable audio player that lets you showcase your tracks on your store. This is a big plus — because as I mentioned above, there is no integrated audio player in Shopify’s digital downloads app.
Others let you add files that are larger than 5GB in size (Shopify’s ‘Digital Downloads’ app caps downloads at this limit).
A couple of apps worthy of particular consideration are as follows:
Tuneboom
If you want to use your Shopify store to license your music or beats to other music creators, Tuneboom gives you the tools to do this. You can set different licensing tiers (and prices) for your music according to how your customer wants to use it (e.g., in a YouTube video, a film, a new musical recording, etc.).
Tuneboom offers a free plan for up to five tracks and its paid plans cost between $19.99 and $29.99 per month.
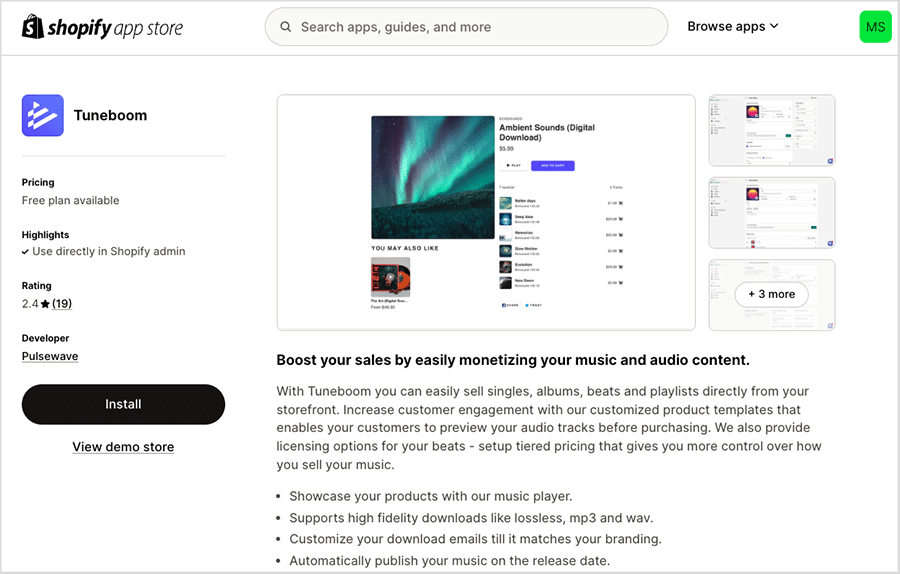
Single
The Single app is particularly useful for artists and labels selling original music, because it includes automated chart reporting to Billboard, OCC and ARIA. When installed, this app ensures that sales of your music on your Shopify store count towards official music industry chart statistics.
Pricing plans for the Single app range from $20 to $119 per month, with Single charging a 15% transaction fee (up to a maximum of $3), along with a $0.15 fee for music priced at $0.00.
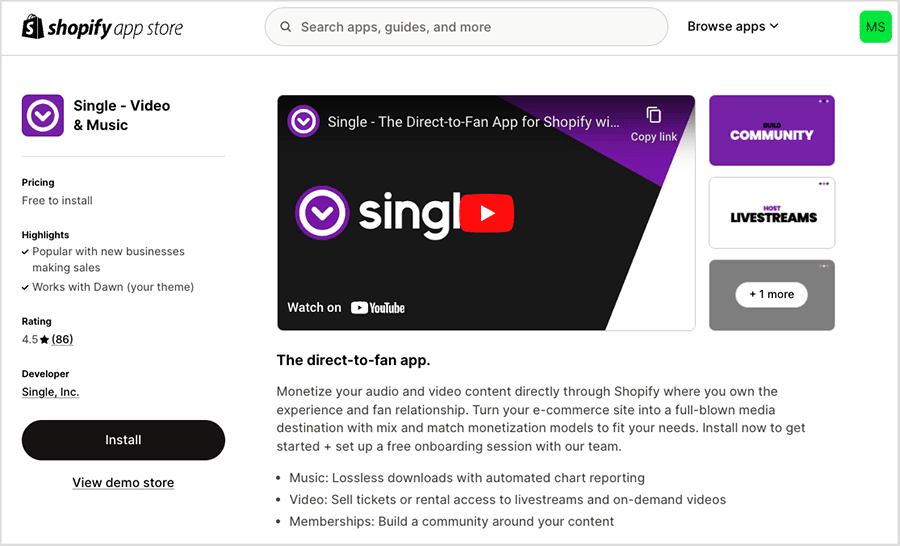
Selling physical music formats with Shopify
If you’d like to use Shopify to sell your music in a physical format (CD, vinyl, cassette etc.), the process for doing so is quite similar to the above.
You just go to the ‘Products’ section of your store, where you can add products, provide details, upload artwork etc. These can then be organized into ‘catalogs’ (categories of products basically, for example vinyl, t-shirts, posters etc.).
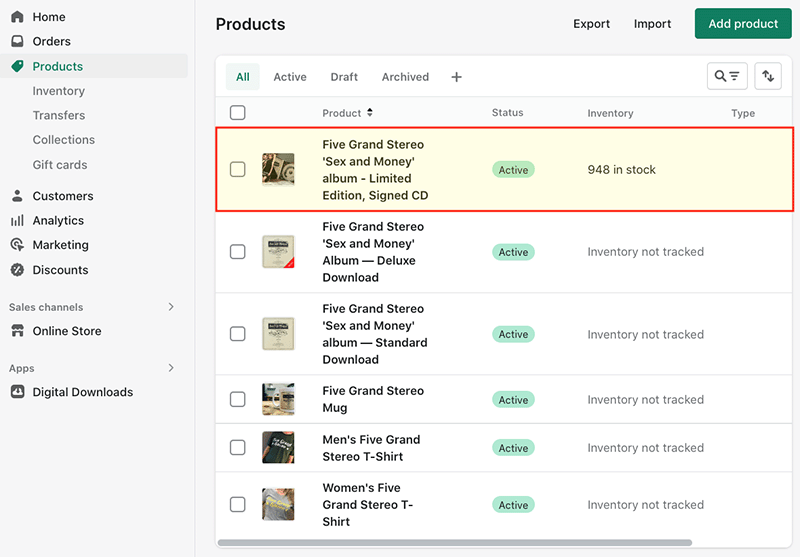
For a full overview of the process involved in adding physical music products to a Shopify store, check out our How to start a Shopify store post, which provides a detailed step-by-step guide on how to go about this.
Selling music merchandise with Shopify
Of course, yoour music products on Shopify don’t have to involve actual music! It’s also an excellent platform for selling music-related items of all types — t-shirts, caps, pins, posters, branded mugs and so on.
If you use a local manufacturer to supply your music merchandise, you can simply list the relevant products on your Shopify store (again, see our ‘How to start a Shopify store’ post for a walk-through of this process) and ship them yourself when the orders come in.
You can also use the platform to sell print on demand products, sell music merch in person or list your merchandise on Spotify.
Let’s look at how to do all this — starting with selling print on demand products.
Print on demand music merch
A ‘print on demand’ service lets you offer a huge range of branded printed goods to your customers.
Typically, you use an app provided by a print on demand supplier to design your merchandise. This involves uploading a band logo and previewing it on clothing items, mugs, posters etc.; once you’re happy with the results, you add can the relevant products to your Shopify product listings.
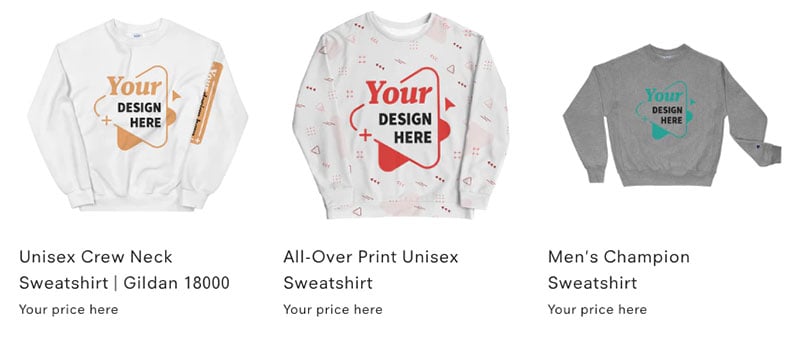
Then, when a customer orders an item of merch from your store, the order goes straight to your print on demand supplier, who takes care of printing, packing and delivering your order (for a fee, of course!) — leaving you with more time to focus on your music.
The advantage of this model of doing business (dropshipping, basically) is that you pay for your products on a ‘per-order’ basis — there are no upfront payments to worry about.
To get started with print on demand in Shopify, you just go to the Shopify app store and install a print on demand app. Popular options include Printful, Printify, and Fuel.
Note: To learn more about using Printful to meet your print on demand needs, check out our ‘What is Printful?‘ guide and our detailed Printful review. Our simple guide on how to connect Printful to Shopify may also be of interest.
Selling music products in person at concerts with Shopify POS
You can also use Shopify to sell music merchandise in person, thanks it its comprehensive Point of Sale (POS) functionality and hardware.
A wide range of Shopify POS hardware is available to purchase — card readers, barcode scanners, tills, receipt printers etc. These let you take payments and issue receipts through your online store in ‘real world’ locations like merchandise stalls and concession stands.
Crucially, Shopify’s POS system keeps all your offline and online sales data in sync — so you’ll never have to worry about displaying an out-of-stock product on your store.
You can learn more about Shopify POS here or by watching our YouTube video about it.
Selling Shopify store merch in Spotify
Another useful Shopify feature that helps musicians sell merch is its official integration with the music streaming platform Spotify.
This free integration — which you’ll find under ‘Spotify for Artists’ in the Shopify app store — lets artists display and sell merchandise from a Shopify store on their Spotify profile.
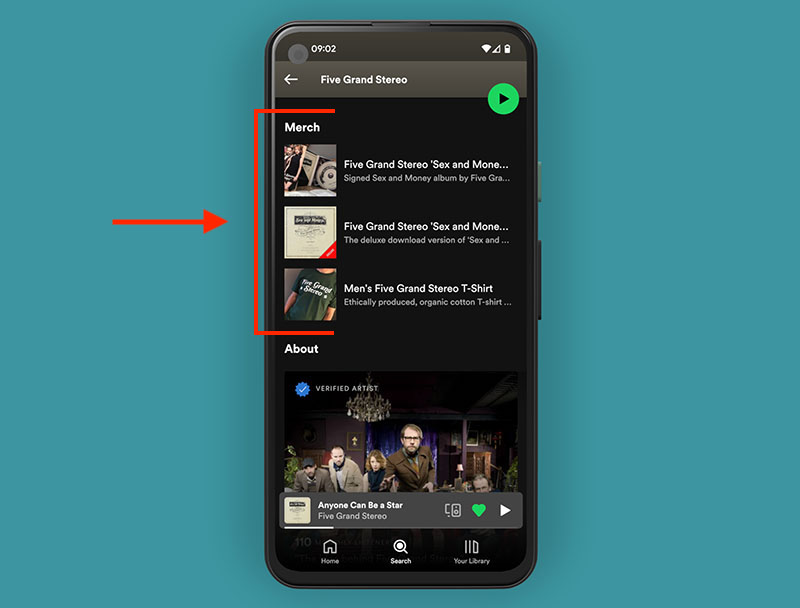
You just add the app, connect your Shopify store to your Spotify account, and choose the items you’d like to sell on your Spotify profile.
Once set up, when Spotify listeners click on a band’s merch item, they are taken directly to the band’s Shopify store’s checkout where they can complete their purchase.
Promoting your Shopify music store
Having gone to the trouble of creating a Shopify store for your music products, you’ll want to drive traffic to it!
Here are a few tips on how to do just that:
- Perform search engine optimization (SEO) — this involves creating and configuring content in a way that encourages Google and other search engines to rank it highly in organic search results. Check out our Shopify SEO checklist here to give your music store the SEO boost it needs.
- Engage in content marketing — make use of Shopify’s built-in blogging tool to attract people to your store. By regularly posting engaging blog articles, you can significantly improve your search rankings and increase organic traffic to your store. Our 10-step guide on how to increase blog traffic shows you how.
- Use email marketing: you can use Shopify’s built-in email marketing tool — Shopify Email — to promote your music and merch, announce new releases and offer discounts and special offers to your subscribers. If you don’t have many subscribers yet, you’ll find our guide on how to grow an email list particularly useful.
- Consider using online advertising for your store: If you have some budget to invest in promoting your store, consider experimenting with online advertising services like Google Ads and Facebook ads. These tools offer sophisticated ways to target niche interest audiences. You can learn more about using online advertising with Shopify here.
- Social selling: If your main way of communicating with your fans is through your social media accounts (Facebook, Instagram, TikTok, etc.), you can use Shopify to sell your music and merch through these channels too. All Shopify plans let you promote your products on the main social media networks.
Now…over to you! Got any questions on how to sell music on Shopify?
We hope you’ve enjoyed our post on how to sell music on Shopify. Got any questions? Just leave them in the comments section below. We read all queries and will do our best to help 🙂
No comments