We have a strict honesty policy, but please note that when you buy through our links, we may earn a commission. Learn more.
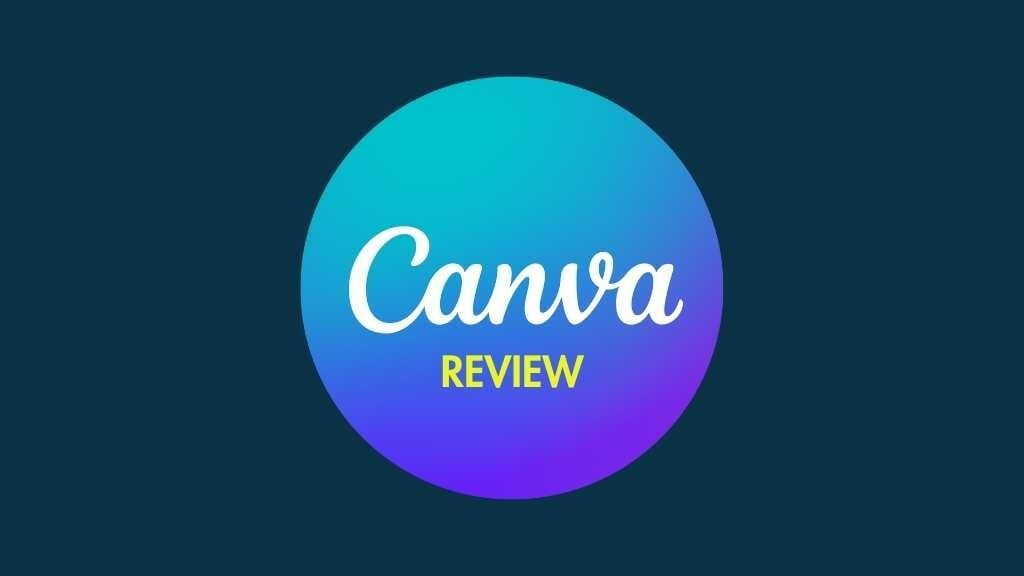
In this Canva review, I take a look at an increasingly popular browser-based design tool that aims to let users without graphic design skills create professional visual assets. Is it right for for your business, or are you better off using a more established solution like Photoshop or Illustrator?
Let’s start with a quick overview of what Canva is.
Canva: a quick overview
Canva is a graphic design app that aims to let you design visual materials without needing extensive graphic design experience. It can be used to create social media graphics, simple videos, presentations, slides, posters and other visual assets — and a wide range of customizable templates, royalty free images and AI features is provided to help users do so easily.
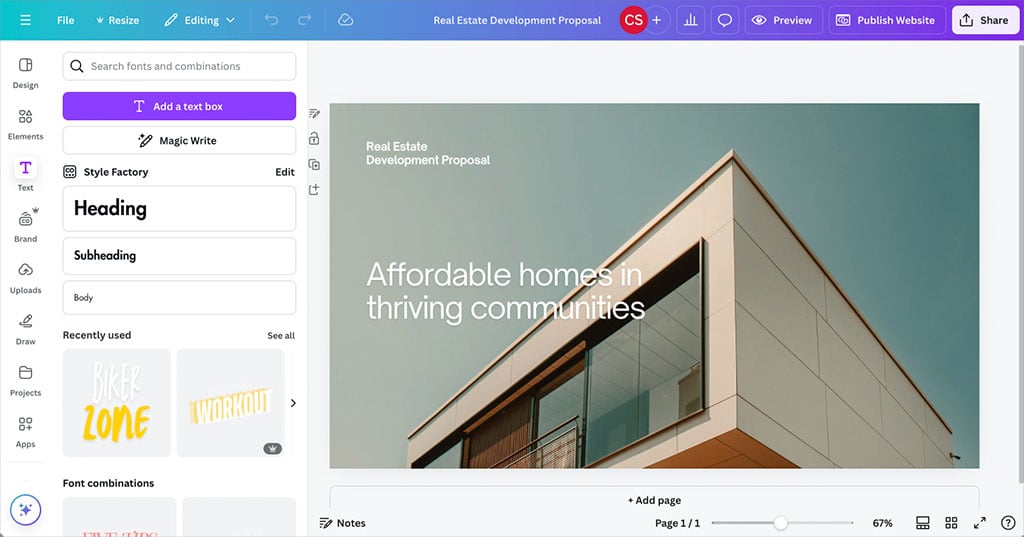
Unlike traditional graphic design tools like Adobe Photoshop and Illustrator, Canva’s learning curve is designed to be extremely gentle. This means that its feature set is considerably more basic that these sorts of ‘pro’ solutions — but its pricing is a lot lower than them too.
Launched in 2013 by technology entrepreneur Melanie Perkins, Canva is now a hugely popular solution for creating designs — as of April 2025, it boasts over 225 million monthly active users (MAUs) in over 190 countries.
Over 30 billion designs have been created with the tool and 4,000 staff members now work for the company.
But how does Canva actually work?
How does Canva work?
Canva can be used either in a web browser or as a downloadable app (for Mac, PC, Chromebook, iOS or Android).
It gives you four key things to help you create your design:
- templates — pre-designed layouts that you can use for a wide range of applications (for example to create presentations, videos, adverts, business cards, infographics or charts)
- ‘elements‘ — royalty free photos, videos and graphics that you can add to your Canva templates
- AI tools — AI features that let you create new content for your projects (or manipulate existing designs in interesting ways)
- a drag and drop editor that lets you move elements around a template.
Additionally, Canva provides controls for editing the typefaces and colours used on a template; it lets you create custom templates too.
The idea is that you simply pick a template, drop some content into it, make a few edits and then export your design for use online or as a printed item.
You can browse all these Canva templates here.
But how easy is it to actually use the platform?
Ease of use
When you log into Canva, you are presented with a question: ‘What will you design today?’
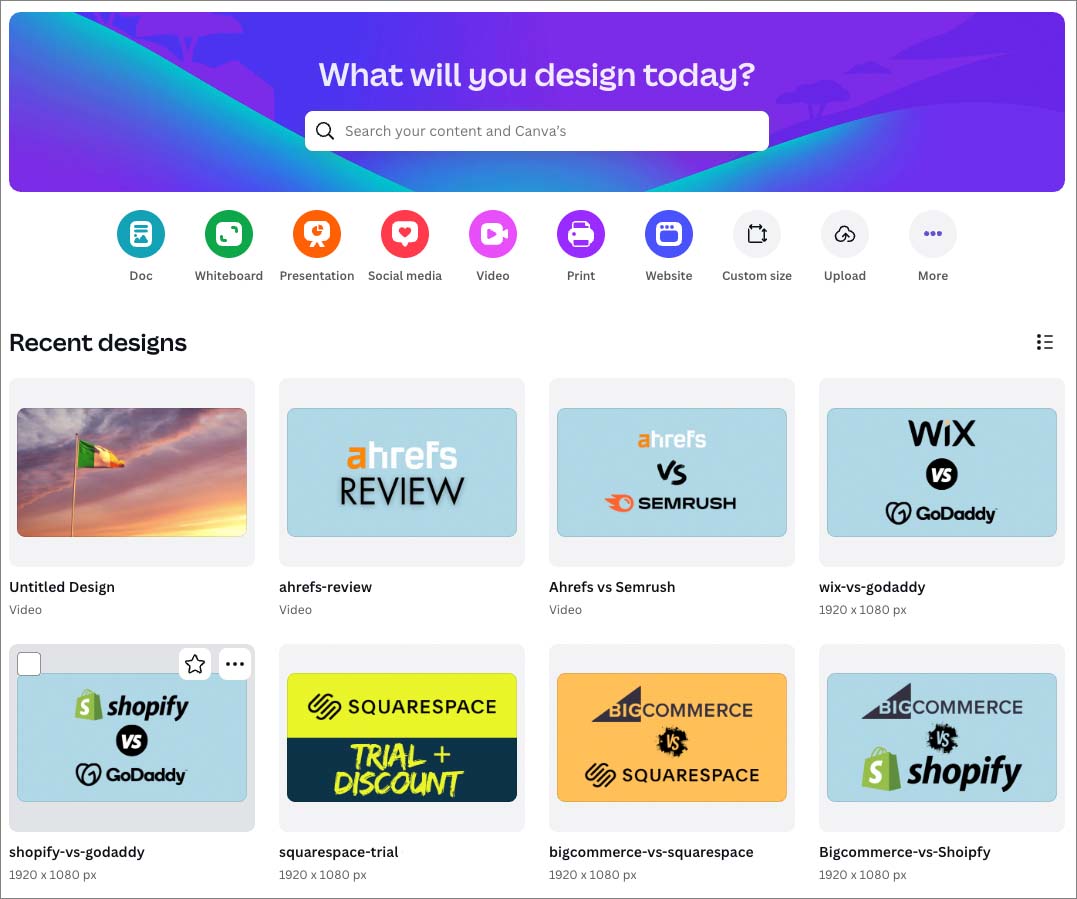
You can answer this question by entering design ideas in the search bar provided, or clicking the icons underneath it. Doing so will give you access to suggested layouts for presentations, social media posts, videos, printed products and more.

Either way, you’ll end up with a wide range of templates to choose from. You can pick one of these as the starting point for your design.
Tip: you can view all the Canva templates here.
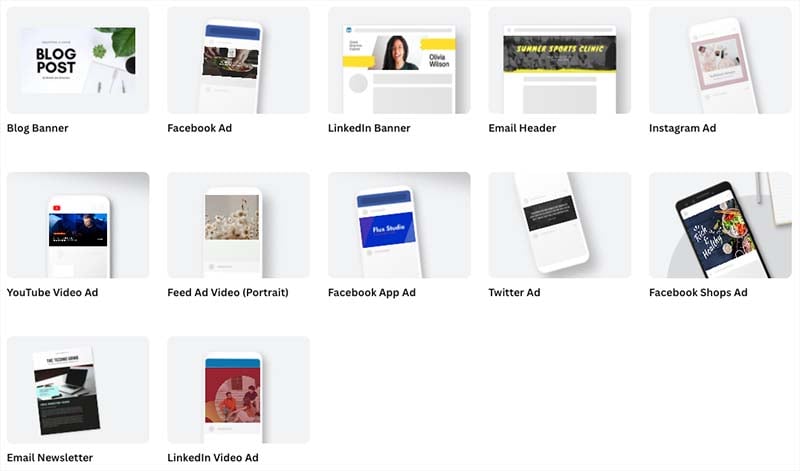
From there, it’s a case of editing the template so that it meets your requirements. You can do this by clicking on one of the design’s elements (text, visuals etc.) and using the controls that appear above it to change that element.
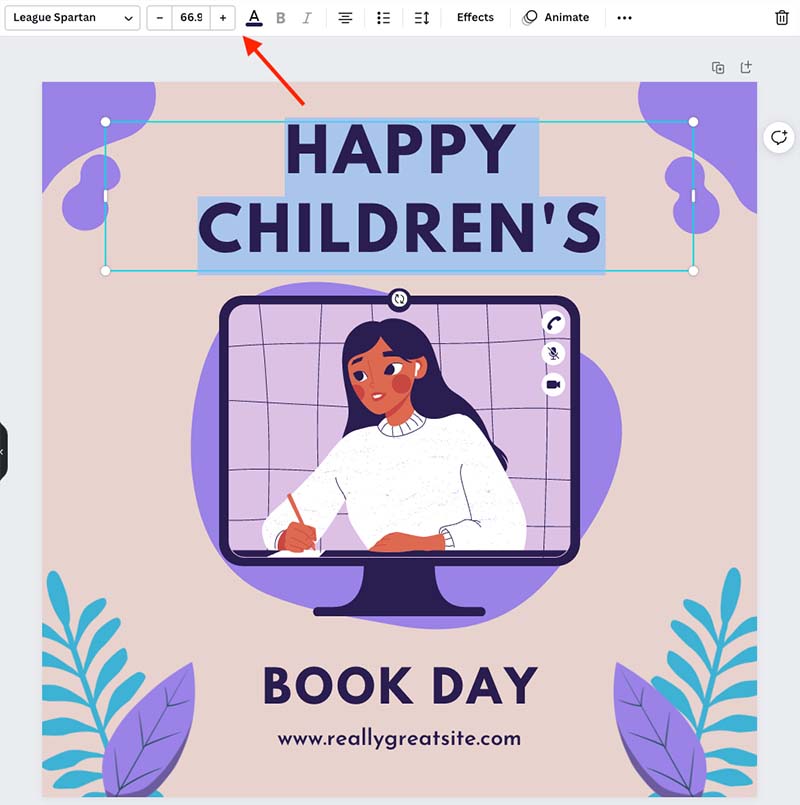
Alternatively, you can replace the placeholder content with your own images or text (or add additional pictures and copy).
To add an image to a template, you can either search for an element from Canva’s ‘elements’ library (hundreds of thousands of these are available, and I’ve yet to come across a search phrase that isn’t adequately catered for).
You just click on an element to add it to your design, and you can resize it easily to suit your purposes.
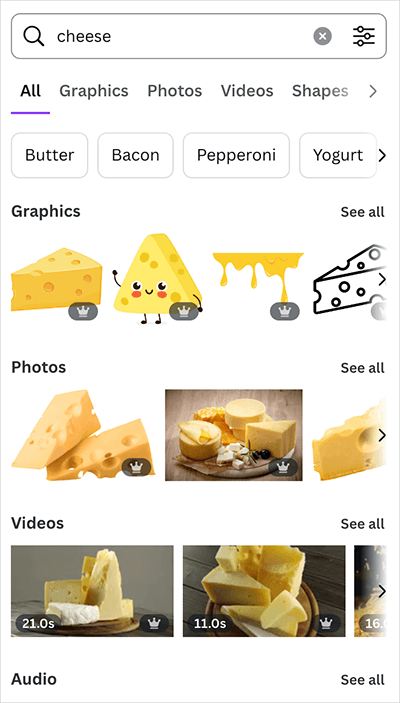
Where changing text is concerned, it’s simply a case of overwriting the existing copy, or using the ‘text’ tool (pictured below) to add new headings or body text.
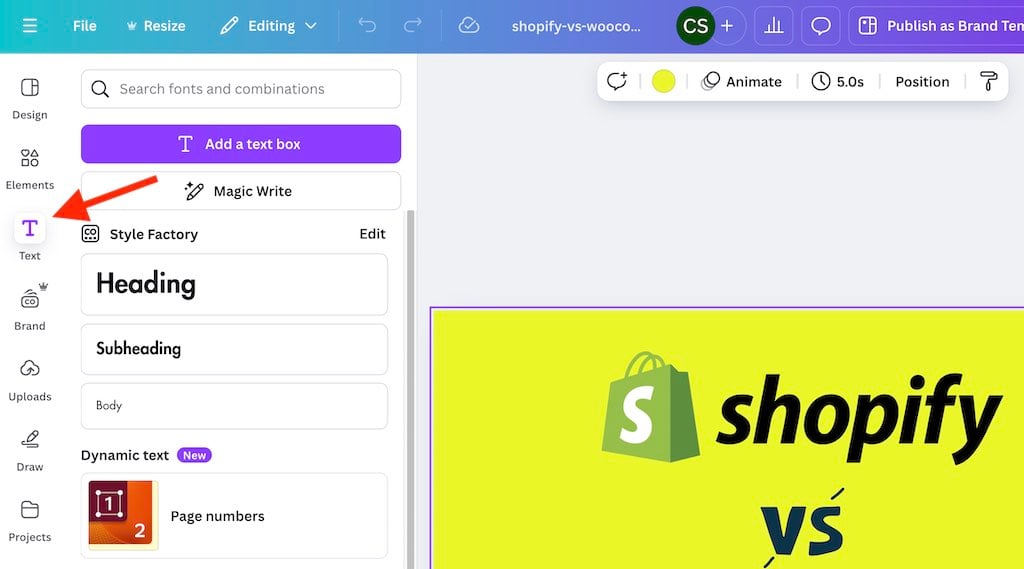
Ultimately, the process involved in creating a design in Canva is simple and its interface is extremely user-friendly — anyone who’s used a word processor or a simple graphics tool won’t face much of a learning curve.
And this learning curve has been made even more gentle recently with the addition of a new feature: the ‘Quick Actions‘ tool (accessible at the bottom left hand side of the interface). This gives you a search facility that lets you easily access either graphic design elements or individual Canva tools (the video editor, the presentation maker etc.).
It also suggests actions you might want to apply to elements in your design (borders, corner rounding etc. — see my screenshot below for an example).
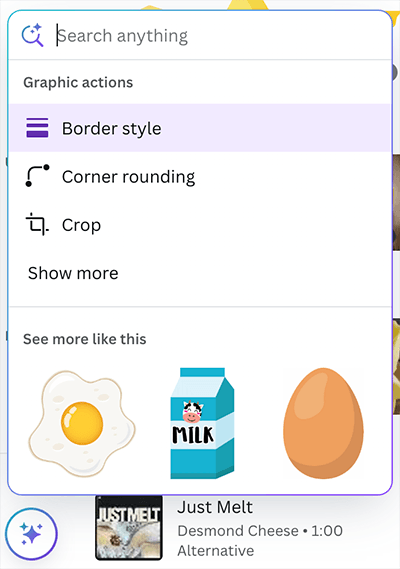
There’s also an ‘Ask Canva’ chatbot available — this sits at the bottom right of the screen and lets you ask Canva for help. Answers are provided via generative AI.
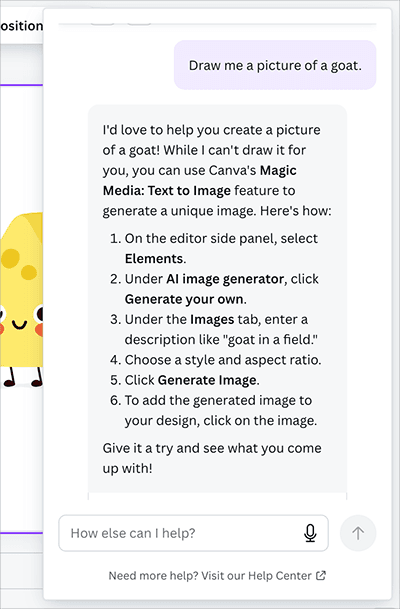
It’s also worth pointing out that the fact that Canva’s interface is available in over 130 languages helps matters from an ease-of-use point of view too.
So all in all, it’s fair to say that Canva meets its goal of making graphic design extremely accessible to non-designers.
Using AI to create or manipulate content in Canva
Canva has recently launched several AI features and bundled them into a new ‘Magic Studio’ feature set.
This comprises 17 AI tools, with key ones including:
- Magic Eraser — a tool that lets you remove elements from images easily
- Magic Switch — a tool that automatically repurposes or translates existing designs for other platforms / markets
- Magic Morph — a tool that lets you transform the appearance of images and text based on instructions provided by the user
- Magic Grab — a feature that lets you separate the subject of a photo from its background
- Magic Expand — a ‘picture expander’ that lets you generate a bigger background for an image (for example, an awkwardly framed one)
- Magic Animate — a tool that lets you animate aspects of your designs (or add movement to them)
- Magic Write — a copywriting tool that uses ChatGPT-style prompts to create text
- Magic Media — a text-to-image generator that creates graphics or photos based on the prompts you give it.
- Highlights — a tool for generating highlight reels automatically from your video footage.
You can view a quick demonstration of these new features in the video below.
In terms of how well these new AI features work, when testing them, I was pretty impressed overall — particularly so with the ‘Magic Expand’ and ‘Magic Eraser’ features, which I felt worked as well as equivalent features found in high-end graphic design software like Adobe Photoshop.
I found the ‘Magic Write’ and ‘Magic Media’ tools to be less satisfactory, however. Like all generative text and image AI tools, how good a result you’ll get from them will depend on the nature of your prompts — but even so, I feel the output provided by them could have been considerably higher in quality.
I found this to be especially the case when I asked Canva to create photographs based on prompts. Entering the prompt ‘John Lennon and Paul McCartney playing flutes’ gave me some rather strange results, which didn’t really involve flutes or a recognisable Paul McCartney (as you can see from my screenshot below).
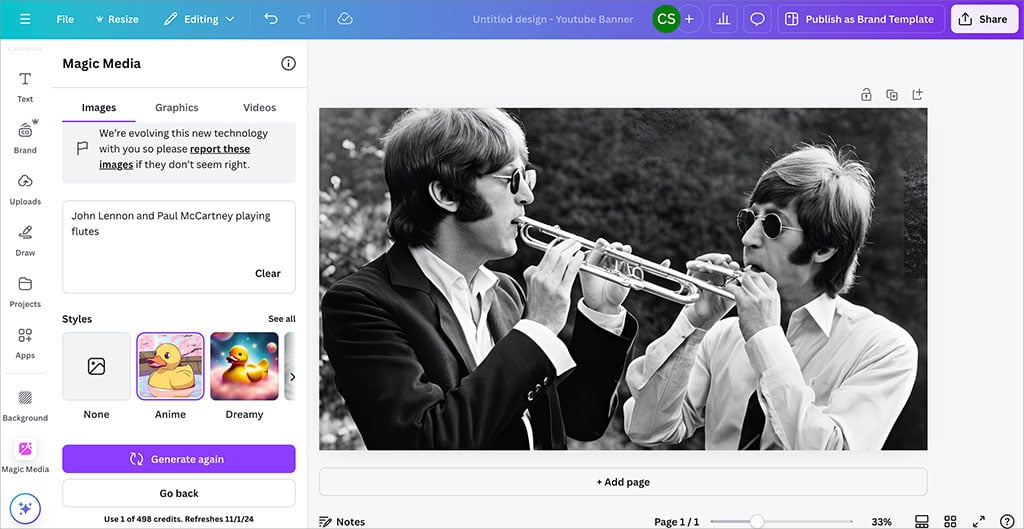
I had better luck with images created in other styles (anime, watercolor, retro etc.), but ultimately, if you want to incorporate AI generated images in your Canva projects, you may for now be better of making use of a more established AI image generation tool — like Midjourney or DALL-E — and importing your output from it into Canva.
And speaking of which…
What about adding your own assets to Canva?
Although a key aim of Canva is to give you everything you need to create designs all in one place — photos, videos, typefaces, templates etc. — it also lets you import your own assets too.
This can be done via its ‘uploads’ section, which allows you to import images, documents, videos, audio and fonts to your Canva account. Accepted formats include AI (Illustrator), HEIC, HEIF, JPG, MP3, MP4, PNG, SVG and WebP.
Microsoft formats like DOCX and PPT can also be imported, and OTF, TTF and WOFF fonts can be uploaded too (more on fonts in a moment).
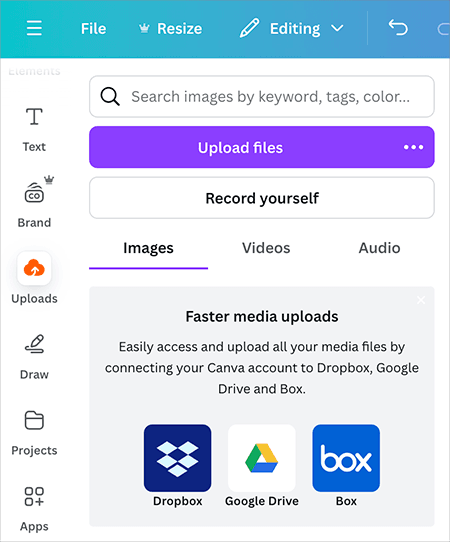
Another way of importing content is by recording a video of yourself — this will reside in the uploads section too.
Once you’ve imported an asset, you can simply grab it from the ‘images,’ ‘videos’ and ‘audio’ tabs provided and insert it into your projects.
Photo editing options in Canva
Once you’ve added a photo to a design, you can tweak it easily using Canva’s photo editing tool.
To access this, you just click on a photo contained in one of your projects, and then on the ‘Edit’ button.
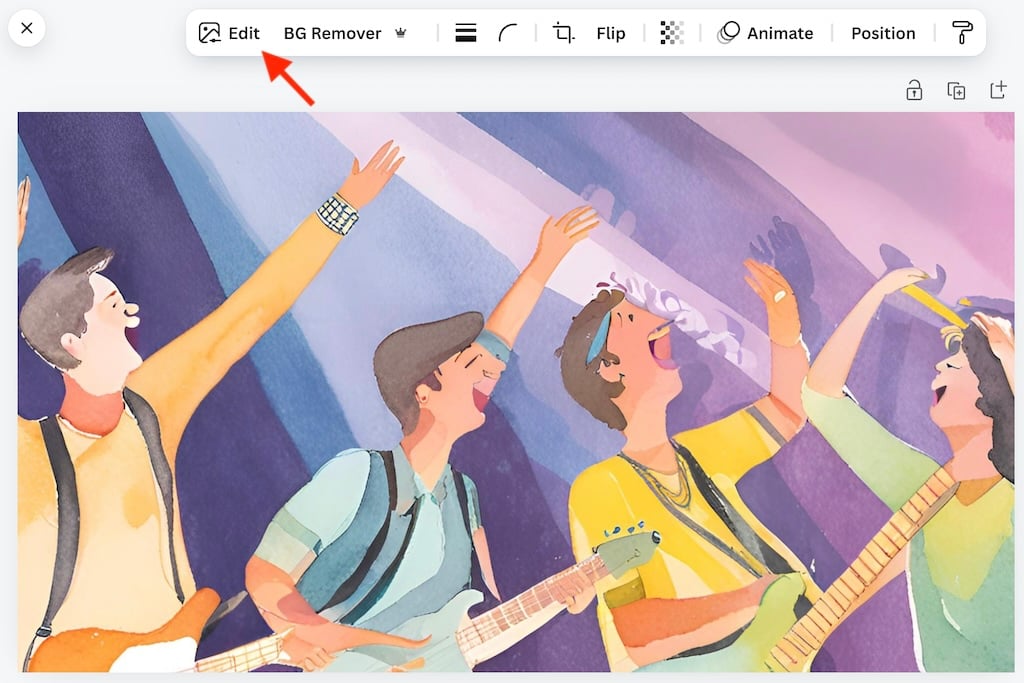
This gives you access to a set of simple controls that let you alter that image’s appearance in various ways. Sliders to adjust brightness, contrast, highlights and saturation are provided (along with several others), and you can also make use of Instagram-style filters.
You can apply changes to your whole image, its background, or the foregrounded object (see screenshot below for an example of Canva controls being used to make some extreme changes to the background of a picture).
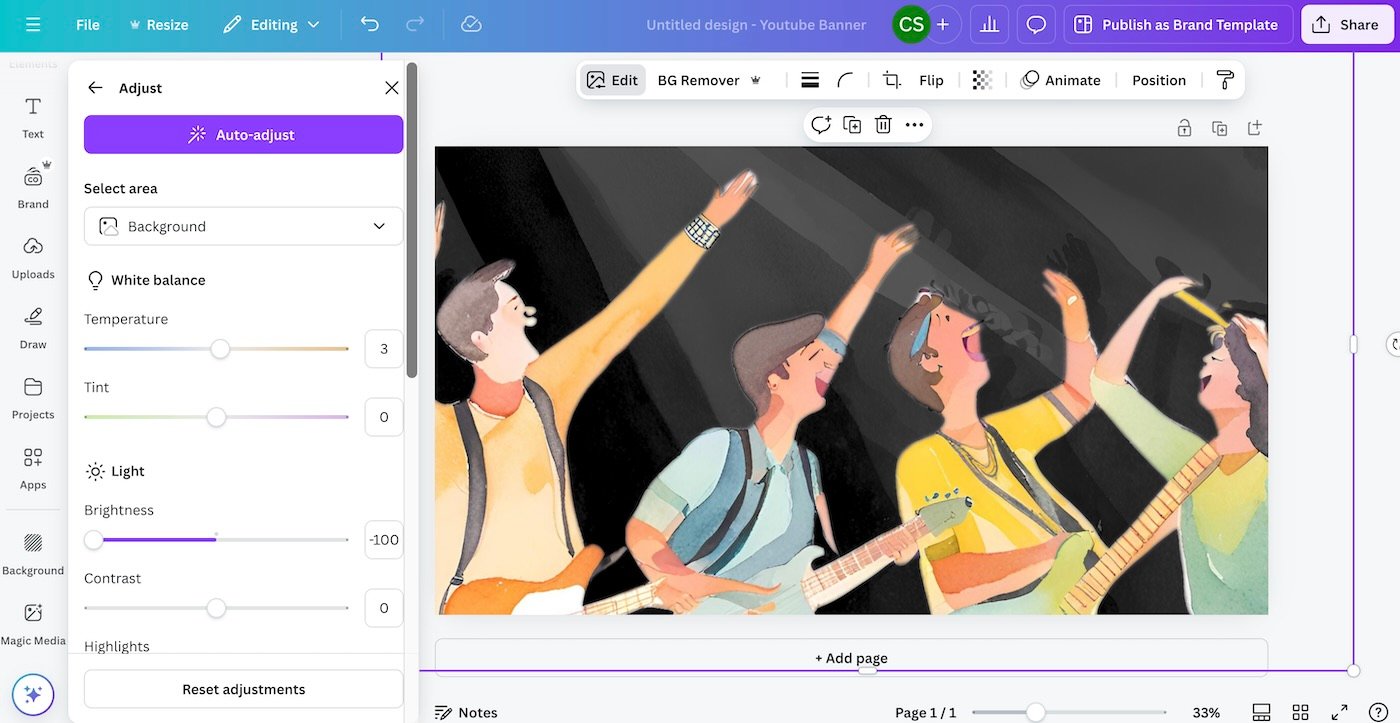
You can also make use of an ‘auto-adjust’ option for correcting image colors.
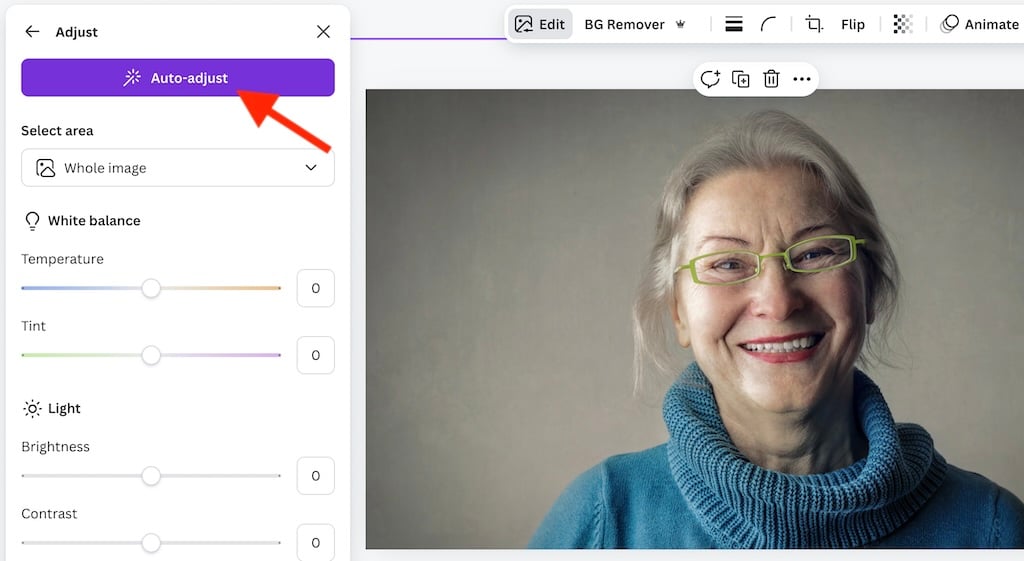
I touched on Canva’s ‘background remover’ feature briefly above. This is a handy tool that, as its name suggests, lets you remove or replace the background from photographs. It works well and is particularly useful for creating headshot photos for websites or email signatures and thumbnails for YouTube videos.
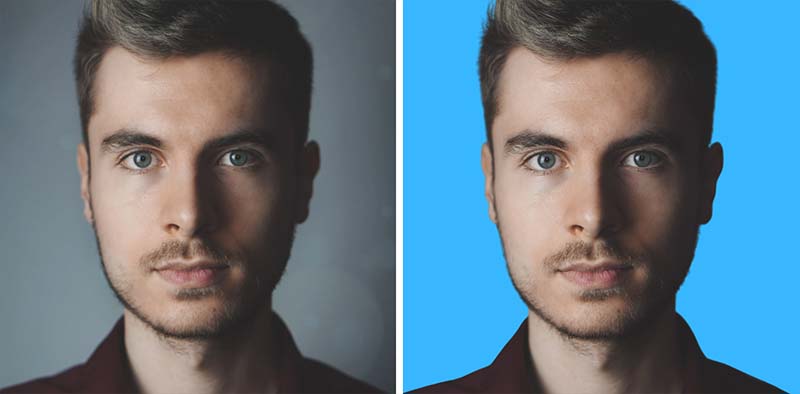
Another photo-editing tool worth mentioning is Canva’s ‘Photo Colors’ feature (pictured below). This automatically extracts the main colors from a photo into a palette, allowing you to incorporate them into other parts of your design — text, shapes, graphics etc.
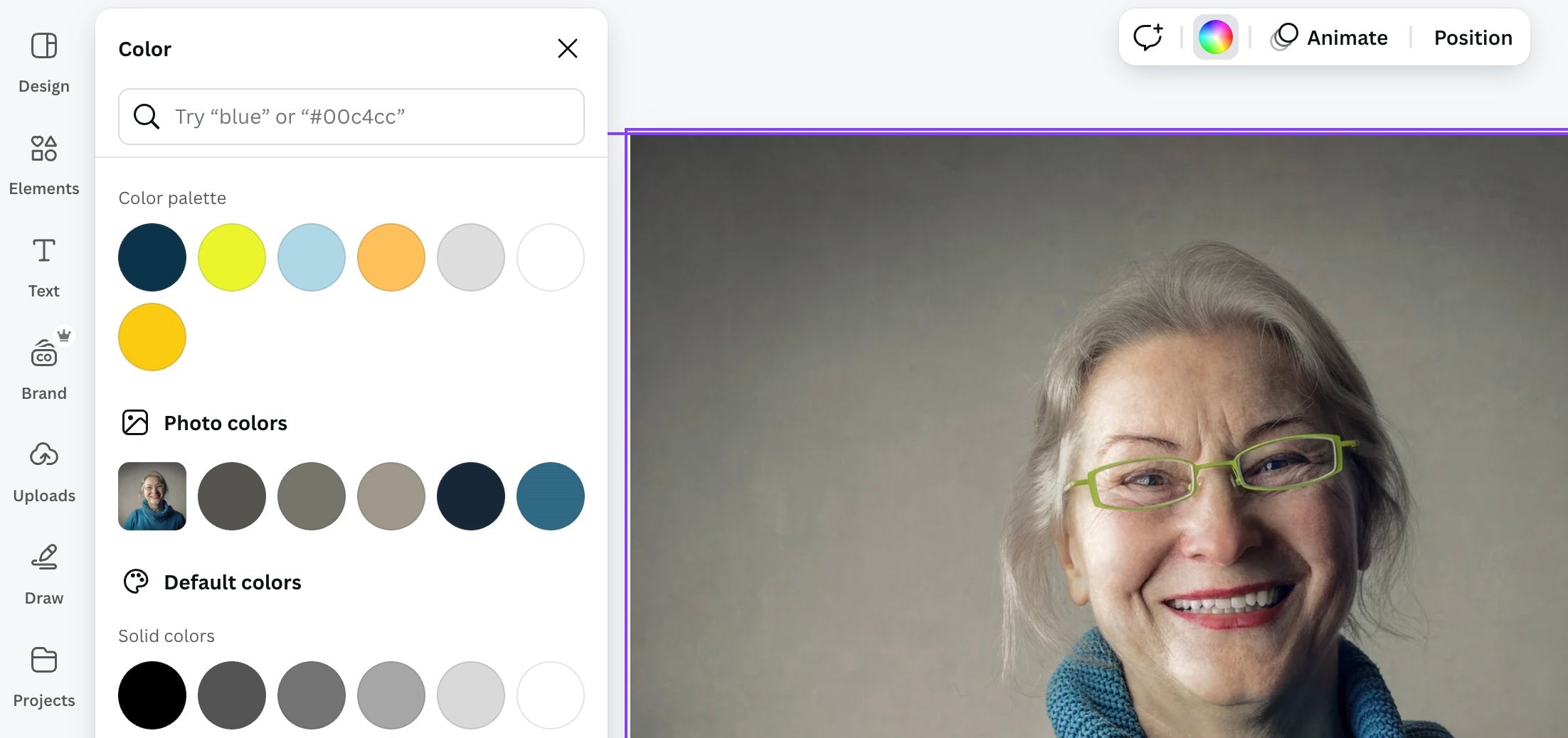
Ultimately, it’s fair to say that Canva’s image editing tools are of a relatively ‘cut-down’ nature. But they are nonetheless powerful and easy to use, and they give you access to the features that are arguably the most relevant to effective graphic design work.
Editing videos in Canva
In addition to letting you create ‘static’ designs, Canva lets you create videos too. The process for video creation works in a broadly similar way to designing static content — you pick a template, tweak it, and add clips to your video as necessary.
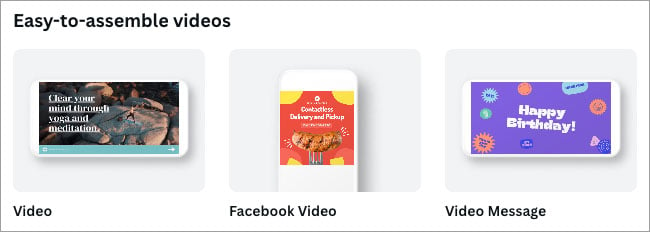
Clips can either be imported to the uploads section, or you can add them to your video timeline using Canva’s extensive library of stock videos (which you’ll find in its ‘Elements’ section). Alternatively, you can use your webcam to record video directly into Canva.
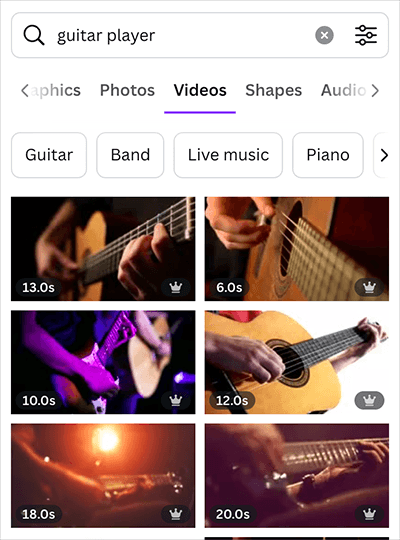
The clips themselves can be manipulated in various ways — for example, you can crop, flip or animate them. However, during my tests, I found that when I added animations to videos in Canva, they did not always export successfully — there may be a bug to address here.
One particular editing feature that’s worth singling out as being particularly impressive is Canva’s video background removal feature (pictured below).
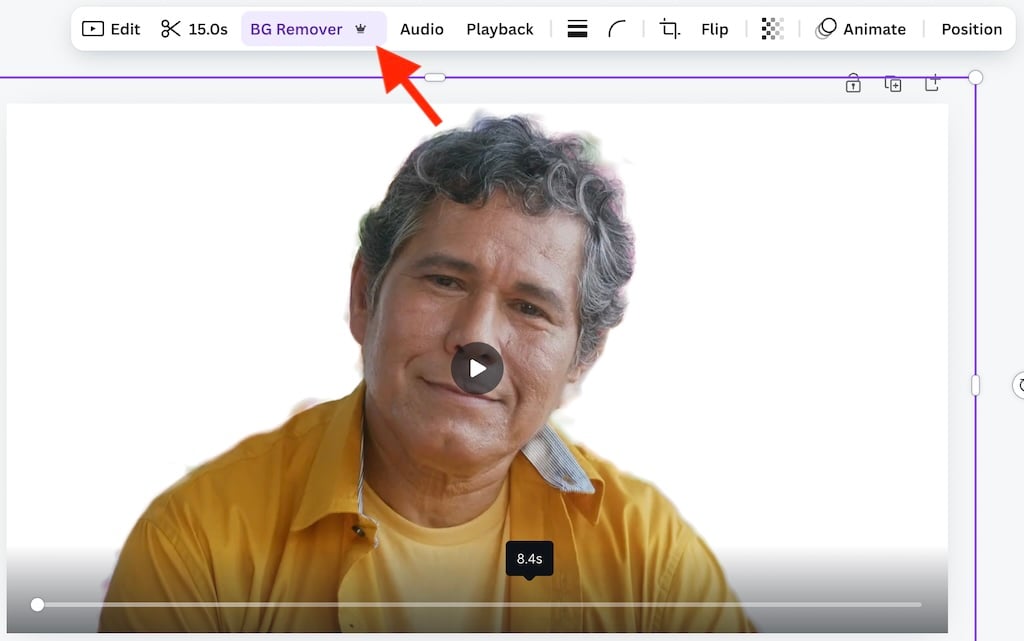
This is surprisingly effective at stripping out busy backgrounds behind speakers — and just as easy to use as Canva’s background removal tool for static images. When testing it I was pleased to discover that it worked with quite long video clips — I could remove backgrounds from videos that were up to ten minutes in length.
Another nifty (and recently introduced) feature that helps simplify video editing is Canva’s automated ‘beat sync’ tool. This automatically matches your clips, footage, and accompanying animations to the tempo of the background music you’re using in your video.
Once you’ve got your video clips in place, a timeline lets you drag and drop them into place, trim them and create your final edit.
You can also add audio to your video from a royalty-free library of over 500,000 pieces of music / sound effects. I have had some user feedback indicating that these sometimes cause issues when used in YouTube, however — and in fact a video I uploaded to YouTube myself featuring Canva-sourced music was flagged as breaching copyright.
So, you may still be safer using a separate royalty-free music library to source audio for video projects created in Canva.

Ultimately, it’s fair to say that the video creation functionality on offer from Canva is not as extensive as that which you’d find in a dedicated video editing application — you won’t be able to play with a wide range of transitions, or professionally grade your video content, for example.
But overall, it’s extremely useful and usable, and its built-in library of stock videos brings with it the potential to save users a lot of money.
You can learn more about editing videos with Canva here.
How to access a 30-day free trial of Canva Pro
For a limited time, you can access a 30-day free trial of Canva Pro here. This gives you access to all Canva’s premium design tools, along with a huge library of stock images, graphics, video and audio. Note that in order to access the trial, you will need to enter credit card details — but you will be given the opportunity to cancel your trial before moving on to a paid plan.
Creating presentations in Canva
A key use of Canva is as an alternative to Microsoft PowerPoint (or Google Slides, if you’re a Google Workspace user).
Now, it doesn’t give you all the bells and whistles that Microsoft PowerPoint does (there are no 3D models or equation features to play with, for example, and the types of graphs you can create are more basic than those you can make with PowerPoint).
However, the range of tools on offer is still pretty extensive, and the interface for designing presentations is extremely easy to use — in my view, a lot easier than PowerPoint’s.
The template range is much bigger than PowerPoint’s too: as of April 2025, Canva gives you over 50,000 templates to choose from, which come in 3 formats (16:9, 4:3 and ‘mobile first’). By contrast, PowerPoint gives you just 50 out of the box.
(You can read our full Canva vs PowerPoint comparison here.)
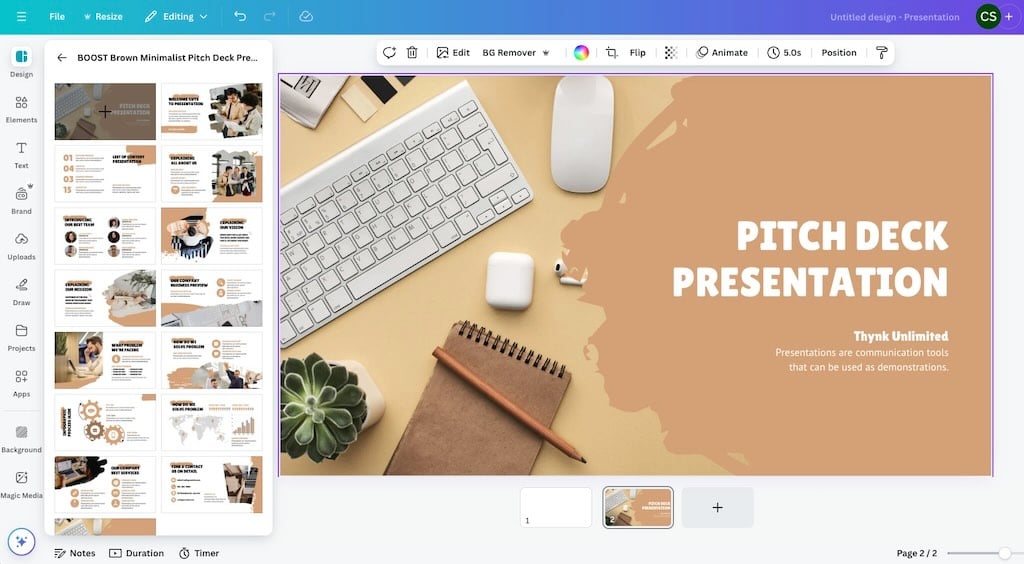
Recording a presentation in Canva is simple too; you can use your computer’s webcam and built-in microphone to record a video of yourself as you present the content (a circular video of you appears in the bottom left corner of the presentation when you do so — see highlighted section in screengrab below).
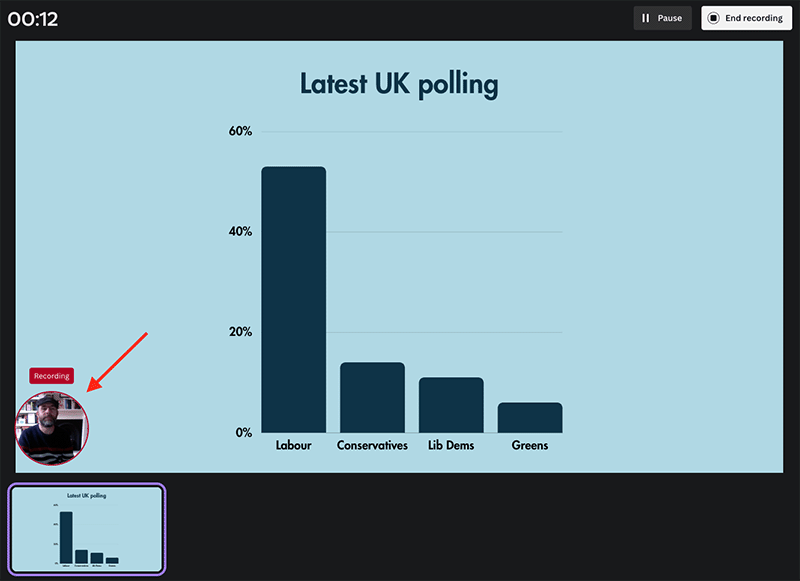
Importantly Canva also lets you present your presentations offline — so long as you enable the option to do so in your presentation’s settings. This is an important departure from the otherwise ‘online-only’ nature of Canva — the last thing you want at a conference is not to be able to show your presentation due to a Wi-Fi failure.
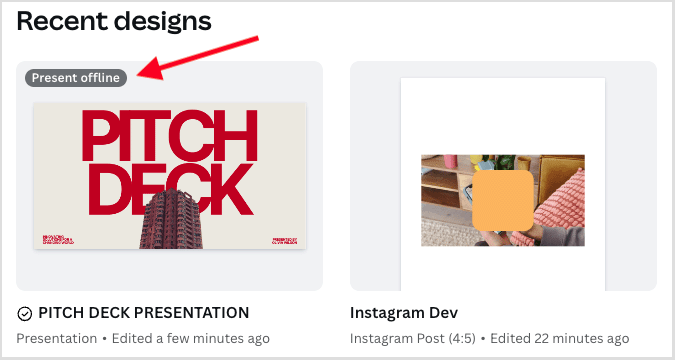
And Canva does a very good job of exporting to PowerPoint format: when testing the feature, I was pleased to see that the exported version looked exactly how it did in Canva (see screenshot below).
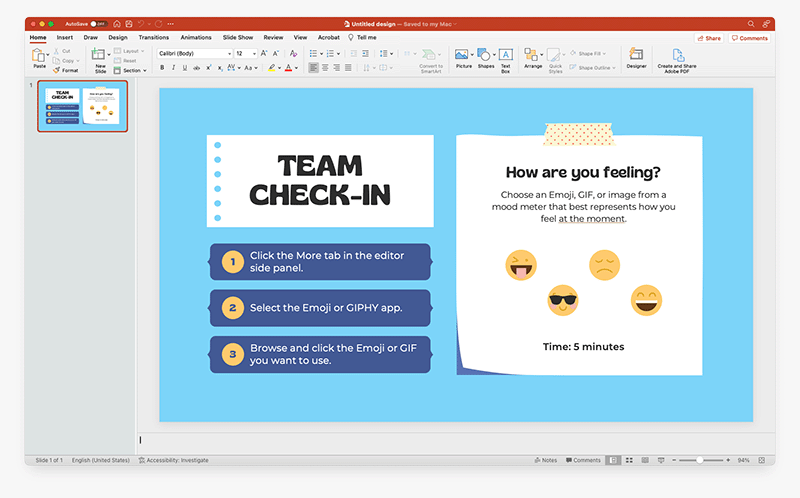
If you like, you can import PowerPoint files to Canva for editing too. My experience of this was less positive — when I imported PowerPoint files into Canva, a lot of them ended up quite garbled.
Some of this was down to my font selection (not all the typefaces installed locally will be available in Canva), but other design elements didn’t import exactly as I’d hoped for either.
You can learn more about creating presentations in Canva here.
Importing files into Canva
On the subject of importing files, Canva has launched a feature that lets you import a wider range of files into the platform. Up until recently, you were limited to importing static image and video files, but you can now import and edit PDF (Adobe Acrobat) and PSD (Adobe Photoshop) files too.
I tested this import feature out with a PSD file and it worked superbly — all the image layers were imported fine, and were easily editable.
You can also import a wide range of audio file types into Canva: supported formats include M4A, MP3, OGC, WAV and WEBM.
Creating documents with Canva
Canva has been traditionally associated with the creation of visual assets — but thanks to the addition of its ‘Canva Docs’ feature, it now facilitates more text-based content creation.
As its name suggests, Canva Docs lets you create documents and it can, if desired, be used as a simple alternative to desktop publishing apps like Microsoft Word.
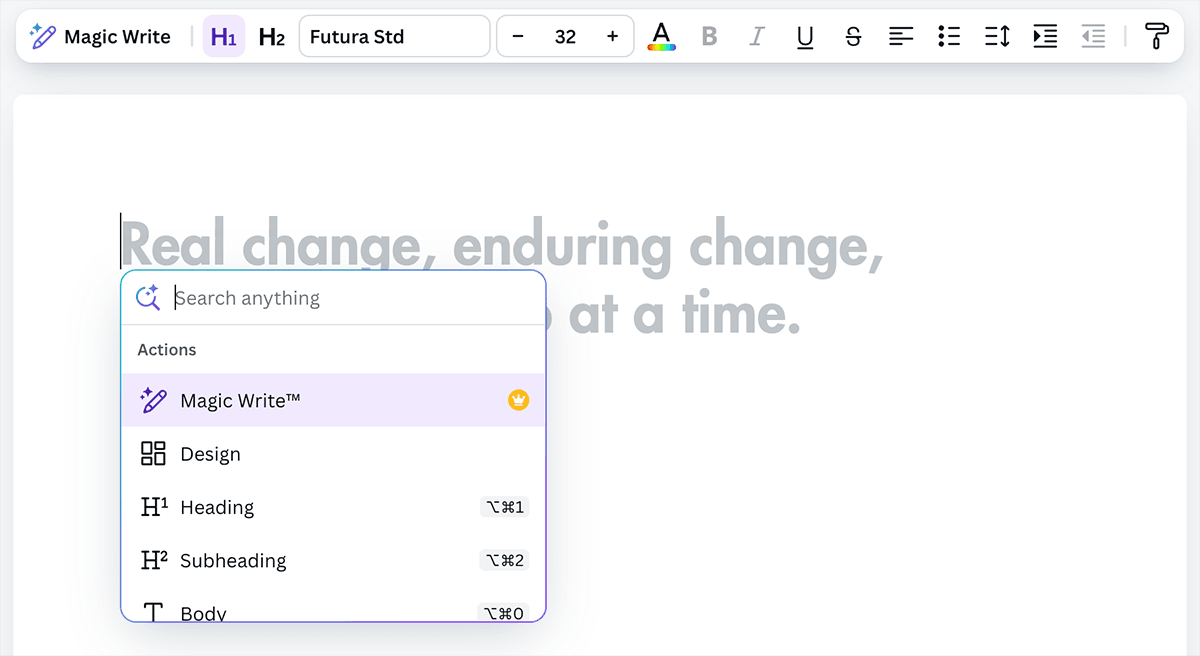
Canva Docs lets you use all of Canva’s design tools, templates, brand kits and stock visuals when creating a document, giving you a quick way to create attractive, on-brand content that ‘pops’ off the page or screen.
At time of writing there are over 1,900 Canva templates available that are specifically for creating documents with — these include project proposal, press release, style guide and student journal templates.
Note: The content you create with Canva Docs can be exported to Word or PDF format; however, if you choose to export to Word, you’ll need to be careful with font selection — any fonts you use in a Canva doc will need to be installed locally on your machine for your document to display correctly.
Although you could technically create similar documents using tools like Microsoft Word or Google Docs, the process for doing so would arguably take a lot longer, and you’d need to source all the imagery for your documents outside of the applications themselves.
That said, Canva Docs is not yet a substitute for a professional desktop publishing app — try inserting a table of contents, advanced markup or page numbers into a Canva document and you’ll find out why!
But Canva Docs does offer something that you won’t always find in traditional desktop publishing apps: a new ‘Magic Write’ tool. This is an ‘AI-powered’ text generator that Canva claims can automatically create the content for your document — you give it an article or paragraph title and let it come up with the copy for you. In fact, you can even give it instructions regarding a ‘brand voice’ to use (i.e., a writing style that is consistent with your corporate tone of voice).
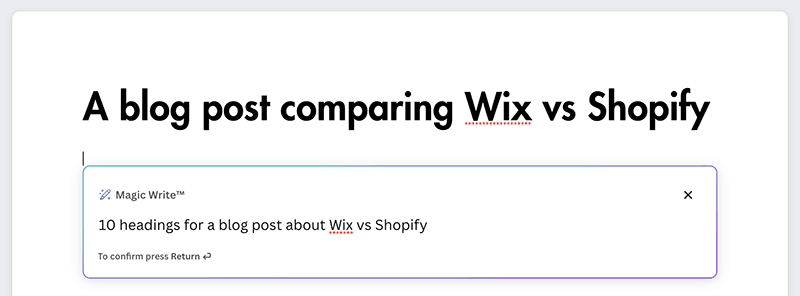
In my tests, I found that the copy that Magic Write provided wasn’t terrible — but there were definitely problems with accuracy.
For example, when I asked Magic Write to give me a summary of The Beatles’ history, it gave me a grammatically-sound and broadly correct paragraph about the band’s early years — but also a weird section about their ‘final era’ which apparently ‘lasted from 1970 until their break up in 1970.’
I found Magic Write to be of most use for getting ideas for document structures. As a test, I asked it to give me an outline for a blog post comparing two ecommerce platforms we write about a lot, Wix and Shopify — and I was pretty impressed with the content headings it suggested (see screenshot below for the test results). The headings provided definitely reflected the type of sections we typically use in our ecommerce comparisons.
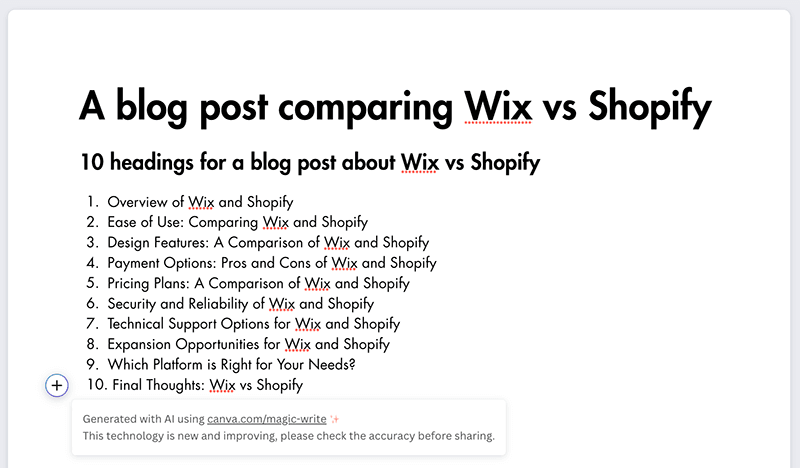
Ultimately the Magic Write feature has a bit of a way to go before it can create copy that doesn’t require editing before publication. But it is unquestionably good at generating ideas that can inform how you go about creating text-based content.
Note: recently Canva rolled ‘Magic Write’ out to all its tools, meaning that you can use its AI content-creation features in any design type.
You should note however that limits apply to how many times each month the Magic Write tool can be used. On Canva’s free plan, 50 uses in total are permitted; this rises to 500 uses per month on its premium plans.
Creating charts and data visualizations in Canva
Although Canva is often thought of primarily as a tool for creating social media graphics and marketing material, it also gives you some really useful (and often overlooked) features for creating charts and graphs.
You can create around 30 different types of chart using Canva, including bar charts, line graphs, pie charts, histograms and more.
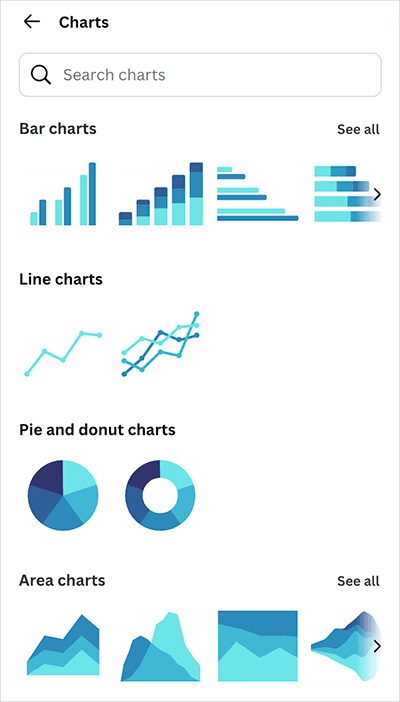
The feature is extraordinarily easy to use — you simply enter your data into a table on the left hand side of the Canva interface, which Canva then automatically turns into a chart or graph (see screenshot below).
These can be exported to a variety of file formats, or embedded on websites via a code snippet (the latter method of presentation giving you a way to update your data in Canva and show the most up to date graphs on your site automatically).
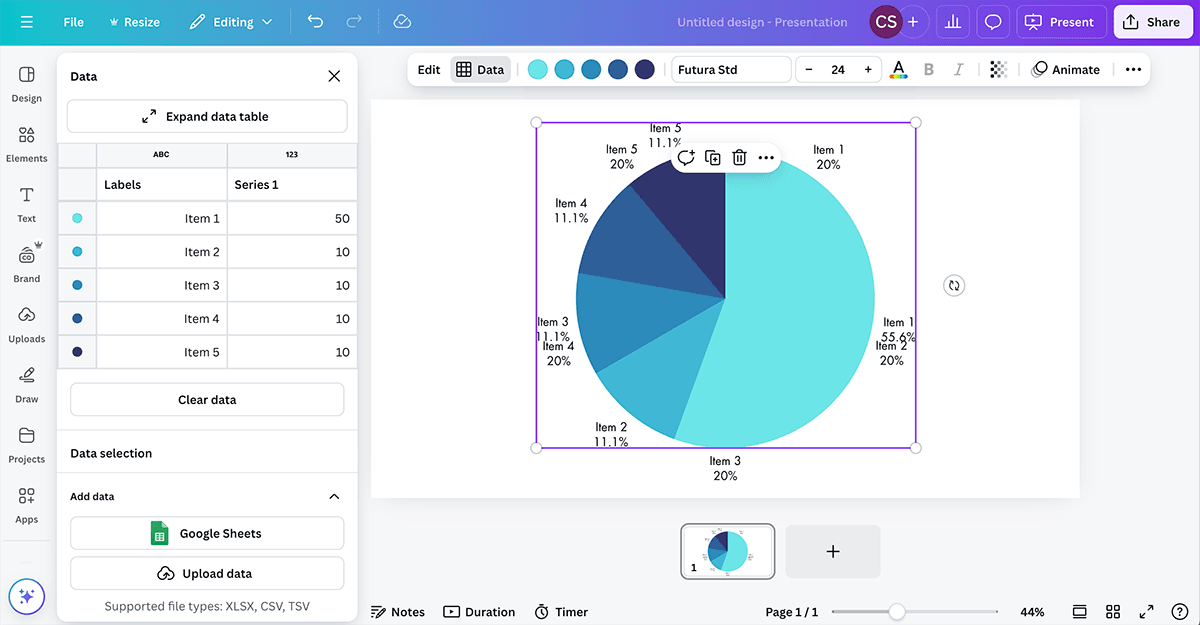
If that’s not enough for you, you can also make use of a new data visualization feature in Canva — an integration with the ‘Flourish’ platform, which is used by thousands of organizations worldwide to create interactive data visualizations.
We’ve used Flourish in the past and it is capable of generating truly stunning results, so its integration into Canva is an exciting development.
As things stand, you can only produce two types of data visualizations via the Flourish integration, a hierarchical treemap and packed circle charts, but even these formats give you fantastic ways to present your information.
For me, Canva’s charting capabilities and the Flourish integration represent standout features of the tool that give you really simple ways to present statistics and data in an extremely attractive, on-brand way.
You can learn more about creating charts with Canva here.
Exporting your projects
Once you’ve created your design or video in Canva, you can export it to a variety of formats, namely:
- PNG
- JPG
- PDF (low-res and print quality)
- DOCX
- SVG
- MP4
- GIF
- PPTX
To be honest, by comparison to professional design tools (or even similar ‘prosumer’ tools like Adobe Express), this is quite a small range of output formats, and represents one of the key disadvantages of using Canva.
If you use a professional graphics or video editing package, you’ll be able to export your content into just about any format going — but Canva really limits your options here.
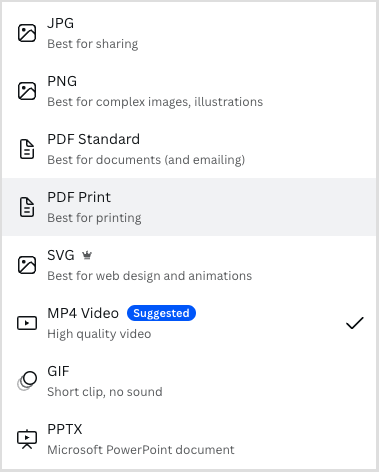
Significantly, you can’t export Canva projects to Adobe Photoshop’s PSD format, meaning that if you want to start a design off in Canva and then send it to a professional graphic designer for enhancement, you’re out of luck.
(Workarounds for addressing this situation exist — involving converting files to PDF and using third-party tools to separate layers out — but they’re clunky).
And only one video export format is provided: MP4 (with no options provided to adjust its size or quality).
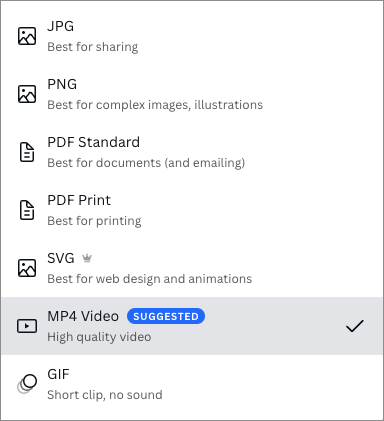
Now, to be fair, Canva does cover the basics with its output formats, and a lot of its users won’t really need a bunch of additional ones; the key aim of the product is to let people create quickly, and export simply. For most applications, the range of export formats provided will be fine (especially if you’re using Canva to create content that’s destined to be consumed online).
But some users will miss the flexibility to output their work to a format of their own choosing.
And speaking of flexibility…
Canva’s Resize tool
A particularly useful feature of Canva is its ‘Resize’ tool (formerly known as ‘Magic Switch’), which lets you repurpose existing designs for different platforms really easily.
This tool lets you automatically reformat an existing design to suit different applications or social platforms.
For example, you can use the Resize option to turn a blog post banner into a Facebook post image or a YouTube video thumbnail, just by clicking the appropriate option.
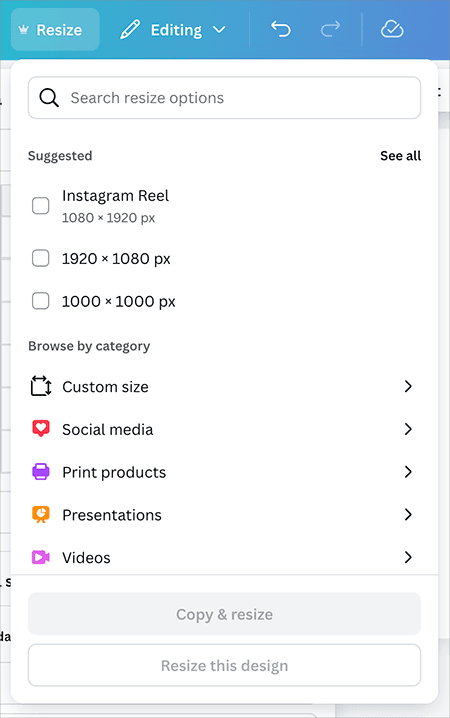
Not only this, but Resize lets you entirely change the format of your design — you can use it to turn a static image into a video or presentation, for example.
(How well this works will depend heavily on the source material, however — and expect to do some editing on the output!)
Embedding Canva projects elsewhere
It’s important to note that you don’t always have to export your Canva project to a file format. If displaying a design digitally, you can also embed it.
To do this, you simply grab a snippet of code from Canva and add it to your website. Doing so will display your project — but crucially, reflect any changes that you make to it in Canva automatically.
Ensuring brand consistency with Canva
As we’ve seen above, Canva provides users with a lot of tools and content to create marketing materials with — templates, graphics, stock photos, videos etc. In theory, you could use all these to design your assets, without needing to resort to anything else.
You could even use Canva to create an entire brand identity — i.e., create a logo in Canva; define a color palette; and choose fonts for your brand from the extensive range provided within the platform.
But in practice, most businesses will need to configure Canva so that they can create designs that reflect an existing brand identity.
To this end, Canva provides you with the option to create a ‘brand kit.’
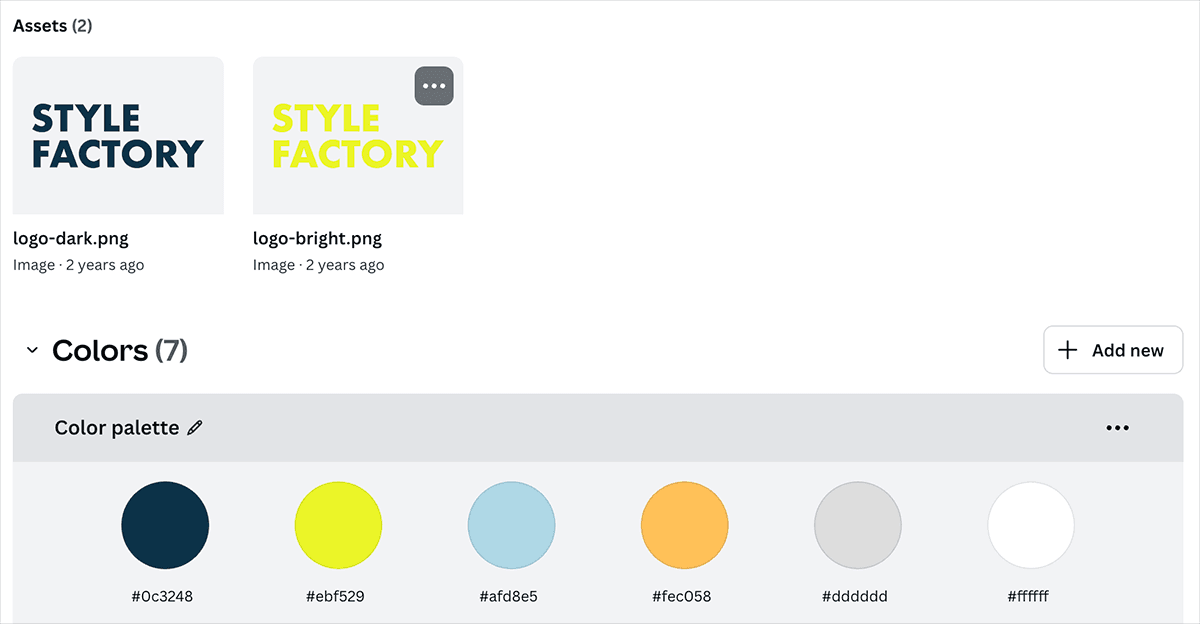
This lets you:
- add a brand logo
- define a color palette
- upload your own font
- upload your own images
- add regularly-used graphics
- upload your own icons.
On paid-for plans, you can create multiple brand kits (1,000 on both the ‘Canva Pro’ and ‘Canva Teams’ plans).
Once your brand kit is in place, whenever you’re creating in Canva, you can apply or add any of these brand assets to your design.
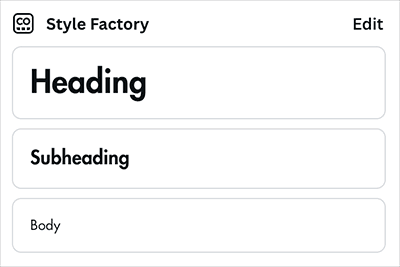
On paid Canva plans, you also get a few other features to help you maintain brand consistency across your designs:
- a ‘brand templates‘ section, where you can create and store reusable on-brand templates
- a ‘brand controls‘ section (pictured below), where you can restrict your team members’ ability to use colors or fonts that are not part of your official brand guidelines.
- an ‘element locking‘ feature, which lets you lock design elements so they can’t be edited.
- an ‘approvals‘ feature, which lets brand managers notify team members when a design has been signed off
- the option to bulk replace logos and images across multiple designs.
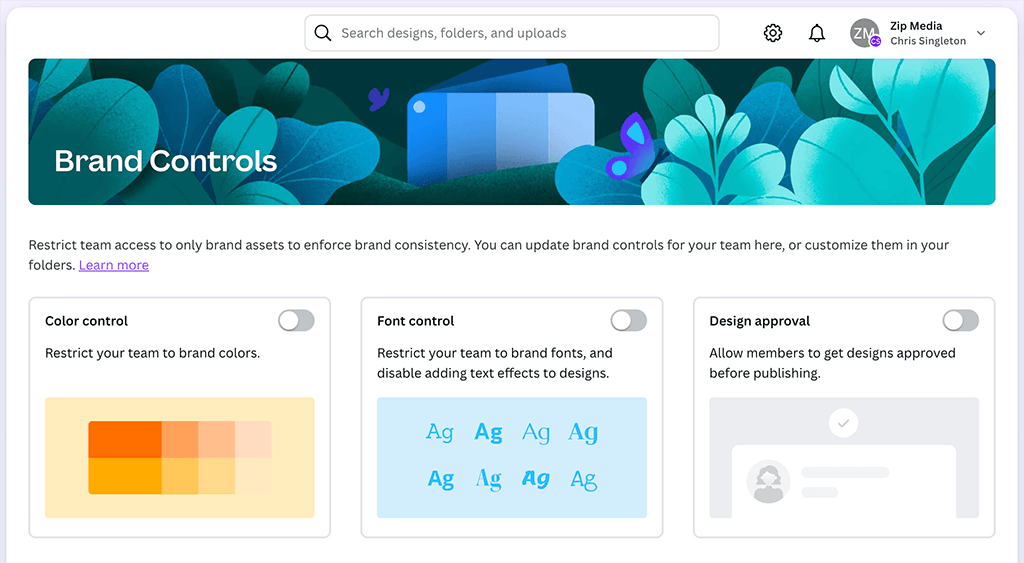
Organizing work and collaborating in Canva
Organizing your work in Canva is pretty straightforward. A simple folder structure lets you create folders that house your designs.
If you’re on a ‘Canva Teams’ plan, these folders can be shared with other team members, who can then edit any designs that they contain. This works in a similar way to Dropbox and other file sharing services — you simply share a folder with a team member by entering their email address into the folder’s settings.
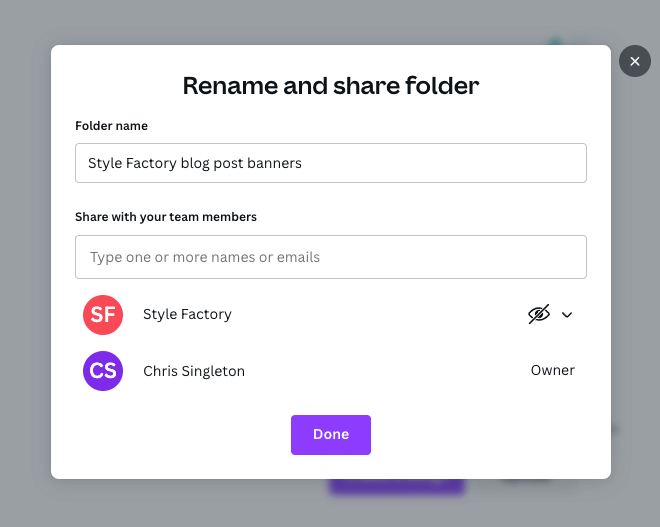
One thing you’ll need to note here is that to share a folder with a team member, you have to create a ‘team’ in Canva first.
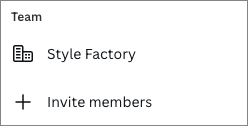
(More details on Canva Teams and Canva pricing in a moment!).
Can you back up a Canva project?
Although Canva uses a traditional files and folder based approach to organizing your design, it’s important to note that there isn’t really a way to back up your projects using the platform.
You can recover deleted files for a set period — after deleting a design, it’s kept in a trash folder for 30 days before being permanently deleted (if you delete a team, that team and its content can be recovered for up to 14 days).
While these grace periods are welcome, they’re no substitute for being able to back up your projects to a device and reimport them in the event of accidental deletion of a project (or loss of access to a Canva account).
Yes, you can export your files to PNGs, JPGs etc. — but these will flatten all the layers in your design, meaning that when you re-import them to Canva, they’re no longer editable.
Building a website with Canva
In addition to being able to create visual assets with Canva, you can technically use it to build websites too.
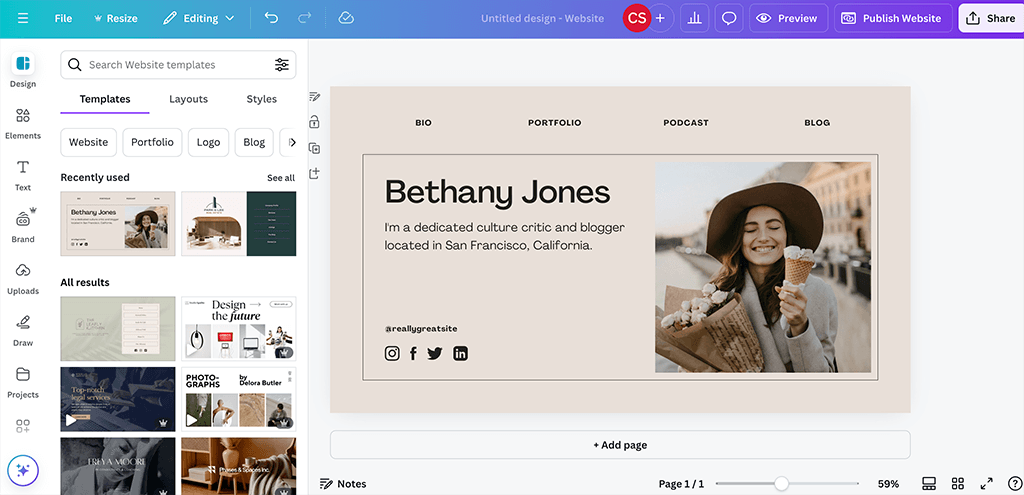
It has to be said however that only very simple websites can be created with the platform — you can build a one-page site ‘brochure’ site with Canva, but that’s about it. The sites that you can make with Canva look very professional and on-brand, but you can forget about incorporating things like a complex navigation structure or ecommerce into them.
Simply put, although you can create a simple online presence with Canva (and a lot of people have: over 89 million, according to the company), it doesn’t give you the sort of professional website building features that dedicated site builders like Shopify and Squarespace do.
The site designer might be appropriate for some users’ needs, however — if all you need is a basic resume site with some copy and a few pictures, it’ll do the job fine. Nearly 2,000 web design templates are currently available from Canva, all of which can be populated with content very easily.
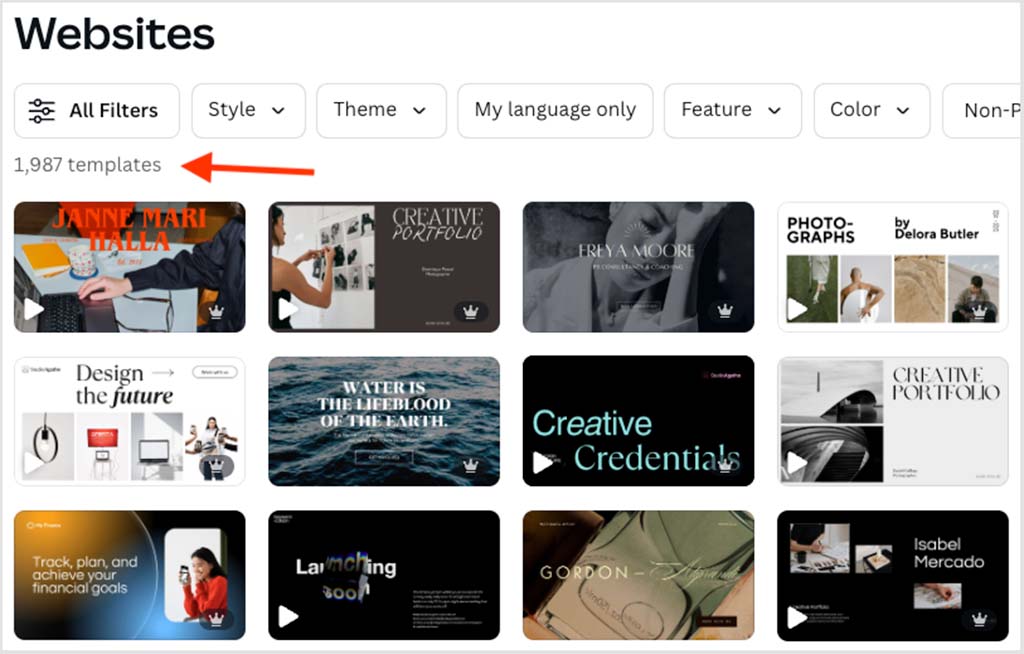
When you’ve created your site, you can publish it in three ways:
- via a free Canva site address (yoursitename.my.canva.site)
- by purchasing a new domain for it through Canva (using the desktop version only)
- by mapping it to a domain you already own.
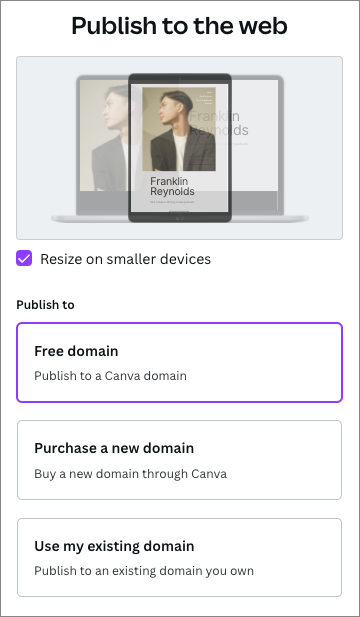
Making products with Canva
Another interesting aspect of Canva is the fact that you can actually manufacture physical products using the platform.
To do this, you go to its ‘Print products’ section, where a wide range of items can be designed (56 different products in total) and purchased. These include:
- hoodies
- t-shirts
- tote bags
- greeting cards
- stationery (notebooks, brochures, diaries etc.)
- photo gifts (books, mugs, prints etc.)
- marketing printables including yard signs and retractable banners.
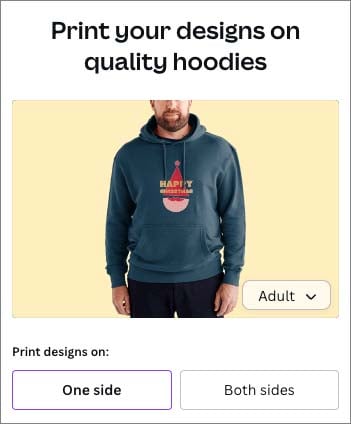
In a nice ‘ethical’ touch, Canva runs an ecological scheme to offset the environmental impact of manufacturing a product through the platform: for every order made, Canva plants one tree.
Ultimately though, I’d view Canva’s product manufacturing option as a ‘nice to have’ feature rather than a core one.
First, all the products available are quite expensive, meaning that you can’t really make something, mark up on it, and sell it to somebody else. The cost price of a t-shirt is around $25, for example.
Second, the number you can order at once is capped — when testing the feature, any item I tried to manufacture was limited to 50 copies. This makes the option unsuitable for anyone wishing to mass produce items — such users would be better off using a dedicated print on demand solution like Printful or SPOD instead.
Finally, it’s worth noting that printed products created with this feature can’t be shipped to all countries yet (this is a particular problem where African nations are concerned).
Additionally, you need to be careful regarding using stock imagery on items that you print from Canva — various licensing restrictions apply. The below video explains some of the issues involved.
Apps and integrations
As with a lot of other SaaS (software as a service) products, you can integrate Canva with other platforms, or add extra functionality to it, through the use of apps and and integrations.
At time of writing, I found 627 available in Canva’s ‘Apps Marketplace’ (pictured below).
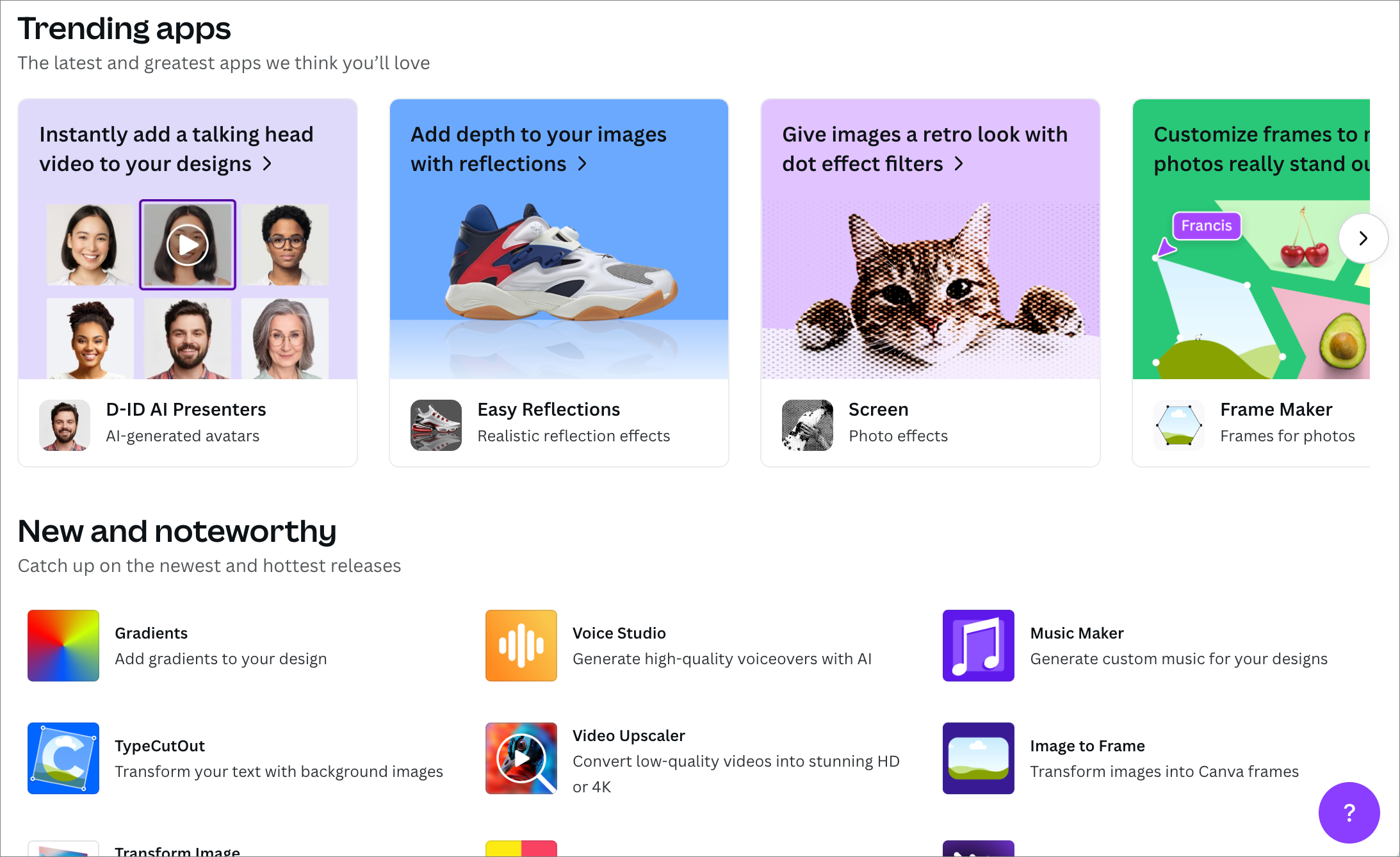
The apps on offer are generally to do with adding special effects to your images, or retouching them — but an increasing number of AI image generation apps are now on offer too, including Google’s photorealistic ‘Imagen’ generator, Open AI’s ‘Dall-E’ image generator and Murf AI’s voiceover creation tool.
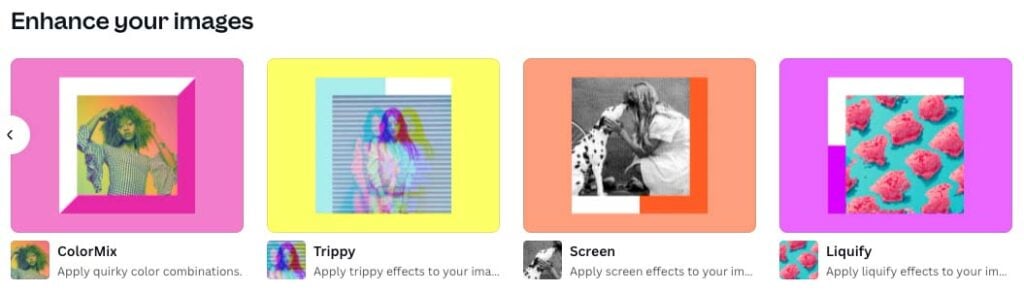
The integrations available typically help you import images or videos from other apps into Canva. For example, you can connect your Canva account to services like Google Photos, Google Maps, YouTube and Facebook and bring content in from them (which you can then incorporate into your designs).
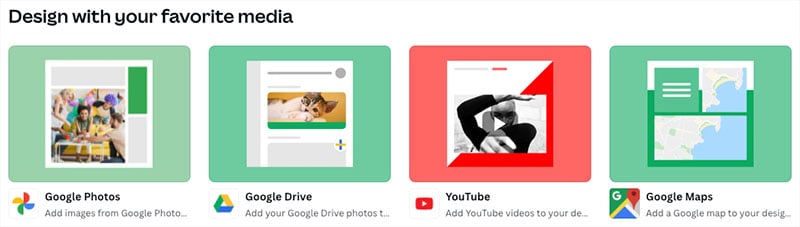
For me, one of the most useful of these is the ‘Mockups‘ one (previously ‘Smartmockups’). This lets you see how your design will look in context in the ‘real world’ — for example on a book cover, in a picture frame, in a smartphone etc.; it can serve as a built-in alternative to the similar ‘PlaceIt’ mockup generator.
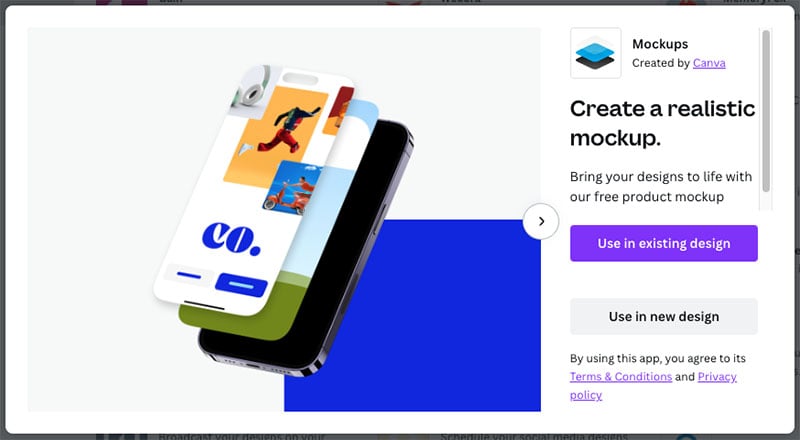
If you’re in search of original imagery to use in your designs, you might be interested in Canva’s new ‘Magic Media’ image generator app.
This app lets you enter a phrase that, thanks to the magic of AI, is automatically converted into a new image for you. 25 styles are currently available, presented in three categories: photography, digital art and fine art.
Another app I found particularly useful while testing Canva was ‘Typecraft,’ which lets you bend, warp and twist text in lots of interesting ways using mirror points.
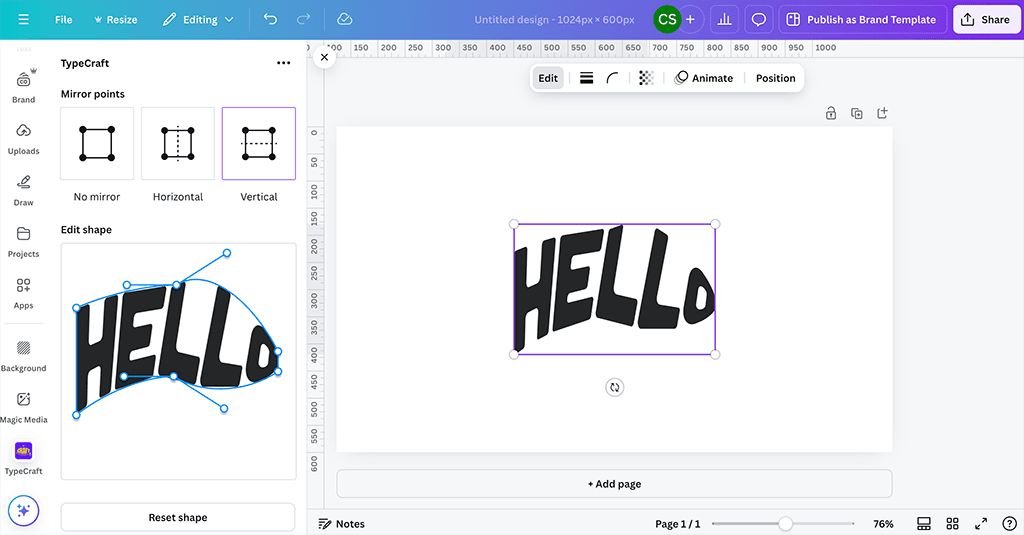
Oddly however, I couldn’t find any Canva apps for popular website builders, like WordPress, Wix and Squarespace. These are all services that could definitely benefit from an integration with Canva, because it is so good for producing web graphics, product mockups and blog banners.
A new Canva app has been made available for the popular Shopify ecommerce platform, however — ‘Shopify Sync.’ This lets you add images from Shopify to your Canva designs (unfortunately however, when we went to test it, it was suffering from a connection error and wasn’t working properly).
Email marketing services and CRM tools are fairly well catered for — integrations are available for popular tools like Mailchimp, Hubspot, Constant Contact and MailerLite.
But if the apps on offer aren’t enough for you, you could always consider building your own — a developer’s platform for Canva provides access to the platform’s API and lets you create your own ‘content extensions’ that let you integrate Canva with other tools in various ways.
(Obviously you’ll need development skills to do this.)
Using Canva on mobile phones
As you’ll have noticed from the screenshots on this post, I’ve largely based this Canva review on the browser-based version of the app (for the record, the desktop versions for Mac OS and Windows are very similar to to this).
You can however also use Canva on a mobile device, thanks to iOS and Android apps that are available for the platform.
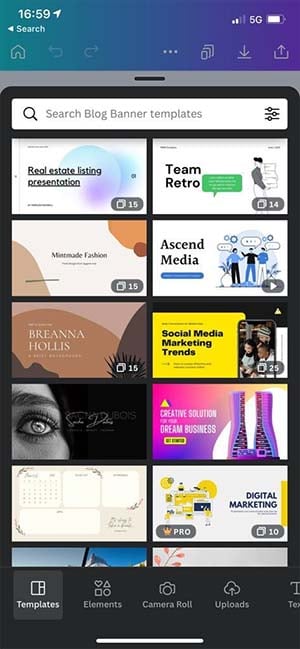
The app scores exceptionally highly on both the Google Play and iOS app stores, being rated 4.8 out of 5 stars in both.
In my own test of the mobile app, I found that it was very easy to use, providing an interface that was very similar in nature to the desktop version (albeit squashed down a bit!).
And we are not talking about a cut-down version of the platform here; you can do fairly serious work with Canva on a smartphone.
That said, I’d still be inclined to use the browser or desktop-based version of Canva wherever possible: editing photos and videos on a phone is rather fiddly and I don’t enjoy doing that much!
But for people who are on the move and want to put together a slick-looking video for social media platforms really quickly, Canva’s mobile apps are nonetheless an excellent option for doing so.
Customer support
There are two main ways to avail of customer support from Canva.
First, there’s the Canva help center, which contains a searchable archive of help resources and how-to guides.
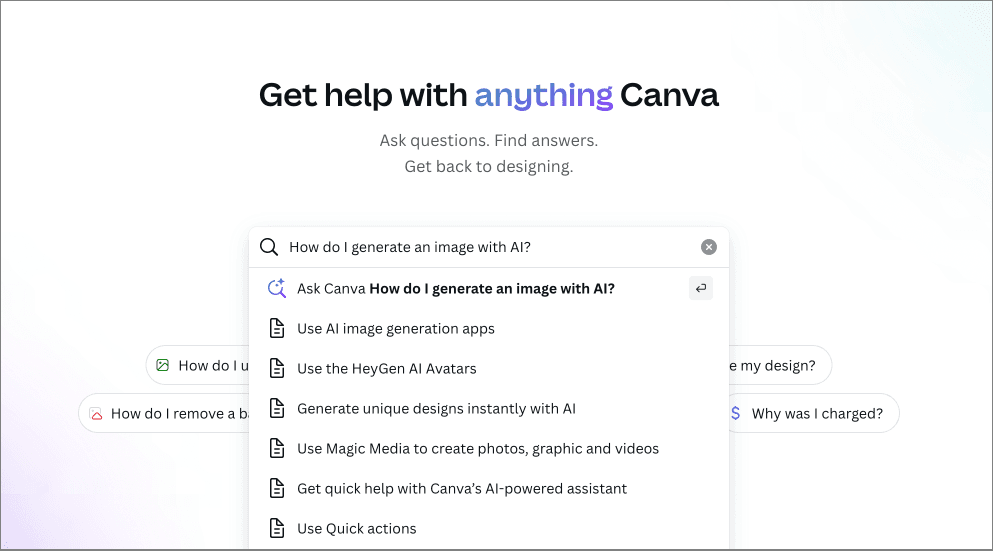
There’s also email support. The form for this is easy to access; with some other online apps, you don’t get to see contact details until you’ve searched a help center for a solution to your problem first, but Canva makes the them very easy to find (googling ‘contact Canva support’ should sort you out pretty quickly).
In terms of turnaround times for support queries, these vary according to plan:
- Canva Pro – within 24 hours
- Canva Teams – priority support within 24 hours
- Canva Enterprise — priority support, plus dedicated account manager and design support if you have 100+ users
- Print — within 24 hours
- Canva for Nonprofits and Canva for Education – within 48 hours
- Canva Free – 1 week
As for live chat, technically this is available “for certain issues.” However, in our testing, we couldn’t work out what issues were being referred to — or indeed how to access the live chat at all.
Finally, phone support isn’t available to users on the plans aimed at small businesses — it seems to be reserved for enterprise customers only. But given the low price point of Canva, it’s fairly understandable that customer service largely email-based (and the fact that free plan users get support at all is commendable).
And speaking of pricing…
Pricing and value for money
So far, we’ve looked at all the key features of Canva; but not its pricing. Let’s dive into that now.
Canva pricing plans
There are four main versions of Canva to consider:
- Canva Free — $0 per month
- Canva Pro — $15 per month (for one user)
- Canva Teams — $10 per month per user (with a minimum of three users being required to access this plan)
- Canva Enterprise — negotiable pricing
If you pay for your Canva plan on an annual basis, a discount of 16% is applied.
Subject to a vetting process, free or discounted plans are provided to educational organizations (via the company’s ‘Canva for Education‘ and ‘Canva for Districts’ plans). Similarly, and again subject to eligibility checks, non-profits can use Canva for free too (via the ‘Canva for Nonprofits’ plan).
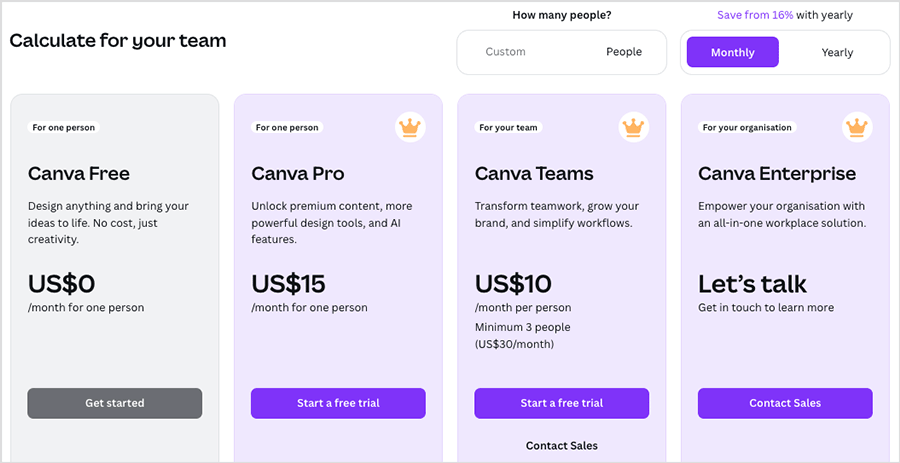
In terms of the differences between the three plan main plans aimed at small businesses (‘Free’, ‘Pro’ and ‘Teams’), the key things to watch out for are as follows:
- Seats — the number of users varies by plan, with the free plan and Canva Pro both providing just one user account, and the ‘Canva Teams’ plan letting you purchase multiple seats.
- AI features — the premium plans give you full access to all of Canva’s AI design tools (Magic Switch, Magic Eraser, Magic Morph etc.) and more generous allowances to use on the AI tools that are available on both the paid-for and free plans. (For example, Canva Free limits you to 50 lifetime uses of its content generation tool, but premium Canva plans let you use it 500 times per month).
- Templates — the paid-for plans give you considerably more templates than the free one.
- Images and videos — the paid-for plans give you access to over 130 million stock photos, videos and graphics; the free plan gives access to 3m+ of these assets.
- Brand kits – on paid plans, you can create up to 1,000 brand kits; on the free plan, you get just one.
- Storage space — the free plan gives you 5GB of cloud storage; the ‘Pro’ plan provides 1TB; and on the ‘Canva Teams’ plan, you get 1TB per user.
- Transparent backgrounds — if you want to output a design with a transparent background, you’ll need to be on a premium plan.
- User controls – only the ‘Canva Teams’ plan provides controls over what can be uploaded to or edited in Canva.
- Support — as discussed above, response times are quicker if you’re on a pro version of Canva (with turnaround time for queries being considerably quicker on the ‘Canva Teams’ plan).
(Note: our Canva Pro vs Free comparison spells some of these feature differences out in more detail).
As for the ‘Enterprise’ version of Canva, this includes the main features of the ‘Canva Teams’ plan, plus additional ones aimed at larger businesses, key ones being:
- The option to manage multiple teams
- IP indemnity content control
- SSO
- Automate license provisioning with SCIM
- Priority support
- A dedicated customer success manager
Value for money
There’s no doubt about it: Canva offers you a lot of bang for your buck. For a relatively small monthly fee, you can enjoy access to a wide range of design tools and visual assets that let you create extremely professional results, extremely quickly.
And, when you consider that Canva’s per-user monthly fee is typically less than what you’d pay for just one stock photo from Getty or iStock, but gives you access to millions of stock images and videos, this sense of value for money becomes even more pronounced.
It’s worth pointing out Canva is not quite as good value as it used to be, however. Not long ago, you could purchase a $29-per-month ‘Teams’ plan for Canva that included 5 seats.
Even with this increase in pricing, you need to remember that many business apps requiring a monthly subscription typically cost a lot more than Canva — the SEO apps we review, for example, typically range from $139 to $400 per month in price, and come with extremely small seat counts. So despite the hike in price, I’m still struggling to think of any product that we’ve reviewed to date that offers quite so much functionality for such a low price.
Canva review conclusion
Overall, Canva is a very solid, easy-to-use app that is packed with features that make designing visual assets simple. While not always a substitute for a professional graphic design tool or video editing package, it is considerably easier to use than such tools, and in many contexts will do the job just as well as them (and much more cheaply, too).
The main downsides of Canva are the fact that its output formats are limited; there’s no way to back up projects; and support is email-only. Of those three flaws, the output formats issue is the most significant, as it limits your ability to start a design in Canva and have it finished off by a professional designer in another app. But given how cheap Canva is, it’s hard to feel too annoyed by these omissions.
As always, the best way to get a sense of whether or not the platform is right for you is to try it out yourself — and you can access a fully-functional, 30-day trial of it here.
I’ll leave you with a summary of the key pros and cons of Canva, and you’ll also find some information on some alternative tools below. Do leave a comment if you have any queries about this review or the Canva platform in general.
Key pros and cons of Canva
Reasons I’d use Canva
- It’s extremely good value — for a very small monthly fee you can get access to a host of design tools and millions of bundled graphics, photos and videos.
- The Canva features are extremely easy to use, even if you don’t have any graphic design skills.
- The new ‘Magic Studio’ feature set provides users with an impressive array of AI tools at an extremely low price point.
- The free plan is very usable, and even comes with support.
- Its brand kit option and the way it lets you upload your own photos and typefaces make it easy to ensure brand consistency across designs produced in Canva.
- It provides a fantastic way not just to create promotional material, but, thanks to its graphic features, statistics too.
- If you’re on a ‘Canva Teams’ plan, you’ll find that Canva makes it extremely easy to collaborate on designs.
- Its ‘Resize’ tool makes it extremely easy to create lots of visual assets at once.
- Canva’s mobile app is extremely functional and is particularly good for creating ‘on-the-go’ visuals for social media marketing.
- It provides an easy way to produce one-off printed items.
Reasons I’d avoid Canva
- The formats you can output your visuals to are quite limited, with the lack of an ‘export to PSD’ option being a particular concern.
- Canva is an online graphic design tool — so if you don’t have Internet access, you won’t be able to work on any of your designs.
- There’s no obvious way to back up your projects.
- There’s no phone support.
- The range of apps and integrations provided is fairly limited.
- The free version, while generally very useful, doesn’t let you export images with transparent backgrounds.
- The new ‘Magic Write’ feature, while useful for generating content ideas, is not yet suitable for generating professional copy.
Alternatives to Canva
There are quite a few alternatives to Canva available.
Browser-based alternatives
In terms of browser-based apps, key alternatives include Visme, Kittl, Adobe Creative Cloud Express (formerly Adobe Spark) and VistaCreate (formerly Crello). These are similarly affordable graphic design tools that let non-professional designers create visual material easily.
If you’re interested in learning more about these tools, we have Visme vs Canva, Adobe Express vs Canva, Kittl vs Canva and Canva vs VistaCreate comparisons available.
Figma is also worth investigating if you need a graphic design tool to create prototypes of websites and apps with (it also gives you whiteboarding and presentation making tools). Our Canva vs Figma comparison explores how it stacks up against Canva.
Adobe apps
It’s tempting to think of desktop Adobe applications like Photoshop, Illustrator and Premiere (and other tools you get in an Adobe Creative Cloud subscription) as direct alternatives to Canva. But they are actually quite different beasts.
While Canva comes with a built-in library of graphics, stock photos and videos, when using the Adobe apps, you often have to source assets ‘outside’ of them. But they are nonetheless great tools for putting visual assets together with, and at the end of the day, considerably more functional than Canva.
(You can learn more about the differences between Adobe Photoshop and Canva in our in-depth comparison of Canva and Photoshop.)
Web design tools
Although Canva can technically be used as a web design tool, the truth is that there significantly better platforms available for building websites — just a few examples include WordPress, Squarespace, Webflow, Wix and Shopify.
Print-on-demand tools
If a key aim of using Canva is to create printed materials or physical items with it, you might also want to investigate dedicated print-on-demand apps like Printful or Printify. These tend to come with larger and cheaper product ranges, and facilitate the production of greater number of items in one go.
Related resources:
Canva review FAQ
What are the advantages of Canva?
The main advantages of Canva are that it’s easy to use, cheap, and feature packed — not only can you design visual content with it, you can also use the tool to create videos, presentations, digital art and even websites.
What are the disadvantages of Canva?
The main disadvantage of Canva is that its range of output formats is quite limited, meaning that the projects you export from the platform can’t be easily edited by professional graphic designers in other tools. Other disadvantages include the fact that no phone support is available for the tool and its options for backing up your work are limited.
Is Canva good for beginners?
Canva is extremely easy to use. You won’t need any graphic design skills to create projects with the tool (although an eye for design will of course help).
Can I use Canva for free?
Yes. A cut-down free version is available, or alternatively you can make use of a 30-day free trial of the ‘Canva Pro’ version.
Comments (7)
What a great read! Thank you!
I’ve been using Canva for about a year — 95% for videos.
There is one real negative to Canva and it has to do with their music supplier and how they give rights for use of the videos. It is so, so easy to get a copyright claim on a video and then its a real pain to get it removed. Out of about 325 videos, I’ve had about 45 copyright claims.
Thanks for the insights – we experienced a similar problem once too with an audio clip used in a Canva video. I will look into this in more depth before the next update of this review with a view to providing some more information on the issue you raise. Cheers!
One of the best designing sites there is. If you are not using Canva for your business, wedding invitations, baby on the way announcements, really what are you doing with your life? Canva is so user friendly and easily accessible. I use it for just about everything when it comes to my social media posts and my businesses. Thank you Canva!!!
I have tried printing products twice and both times was disappointed and frankly surprised at the poor quality of the items (postcards and card with envelope respectively). Additionally, Canva has no customer service phone support, which is very frustrating. I would only recommend using it for digital designs.
Thanks for your insights — great to get some first-hand user feedback on the quality of the printed items available from Canva.
Sounds like user error when exporting the file(s) you want to print.