We have a strict honesty policy, but please note that when you buy through our links, we may earn a commission. Learn more.
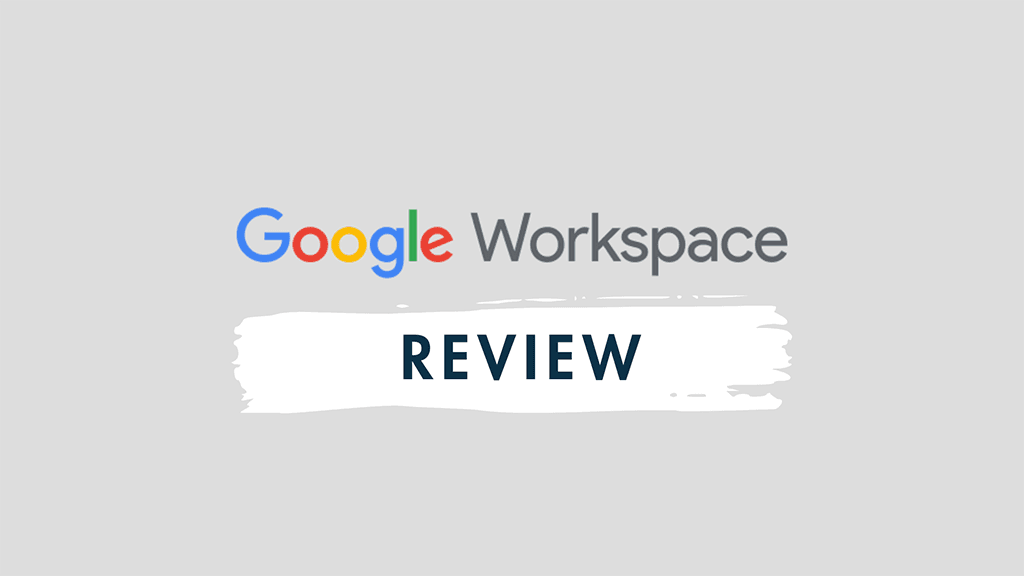
In this Google Workspace review, I spell out the key pros and cons of this leading productivity suite — and help you decide if it’s right for your business needs.
Let’s dive in, looking first at the advantages of using Google Workspace, and then the disadvantages of doing so.
Advantages of using Google Workspace
1. It’s built for collaboration
Unlike competing solutions like Microsoft 365 and iWork, Google Workspace started life as a fully-cloud based solution — a productivity suite focused 100% on the storing, editing and sharing of files online, rather than on local devices or networks. This was revolutionary, because it largely removed the need for version control, enabled instant feedback on files and fostered much better teamwork.
And although there are ways of working offline with Google Workspace too (more on which shortly), its emphasis remains overwhelmingly on the cloud — unlike competing products like Microsoft 365, there isn’t a large range of desktop apps available for Workspace to tempt people into saving files locally and working in silos.
The upshot of this is twofold: first, Google Workspace encourages collaboration in ways that rival products simply do not. By virtue of its cloud-first approach, users are naturally nudged into working together in the cloud.
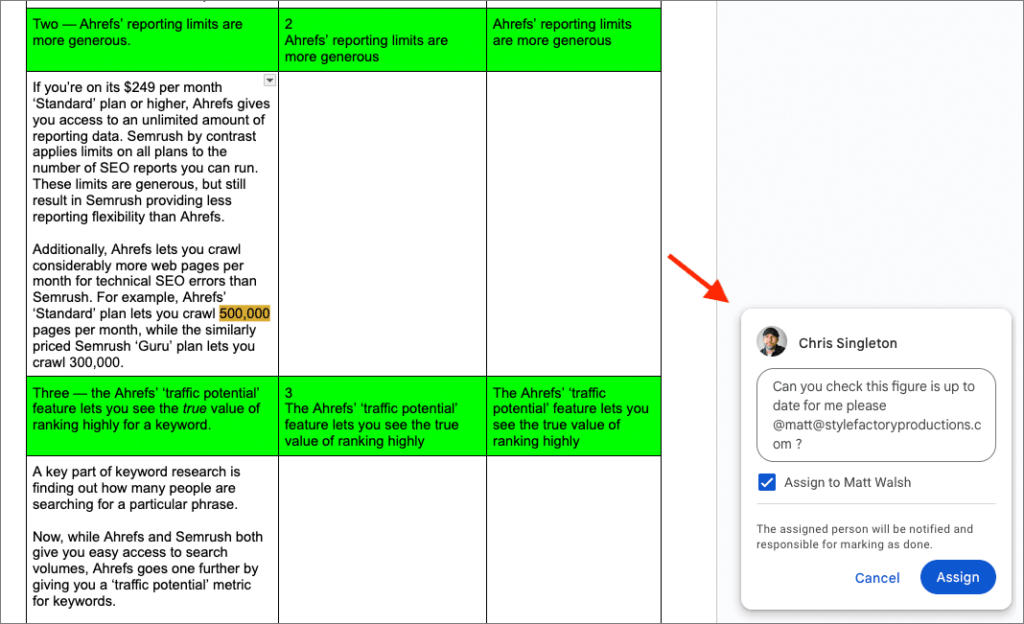
Second, because of its pioneering approach to cloud-based productivity, Workspace’s collaboration features are extremely well thought through. Everything has been designed with collaboration rather than local working in mind, and it is extremely easy to involve others in your work — whether that means sharing a file with a colleague, tagging them in a document or opening a Google chat to discuss the contents of a file you’re both working on.
In short, Google Workspace is arguably best-in-class when it comes to providing easy-to-use collaboration tools (you’ll find a list of its most important ones in the table below).
| App | What It Does |
|---|---|
| Gmail | Business email with advanced filtering, labels, and integrations. |
| Google Calendar | Schedule management with event invites, reminders, and shared calendars. |
| Google Drive | Cloud storage for files, with sharing, syncing, and access controls. |
| Google Docs | Real-time collaborative word processing. |
| Google Sheets | Collaborative spreadsheets for data tracking, analysis, and reporting. |
| Google Slides | Online presentation builder for teams and individuals. |
| Google Meet | Secure video conferencing for meetings and virtual collaboration. |
| Google Chat | Team messaging platform with direct messages and group spaces. |
| Google Forms | Tool for creating surveys, forms, and quizzes with automatic result collection. |
| Google Sites | Simple website builder for team pages, intranets, or project hubs. |
| Google Keep | Lightweight note-taking app with checklists, reminders, and labels. |
| Google Tasks | To-do list tool integrated with Gmail and Calendar. |
| Google Contacts | Contact management system synced across Workspace services. |

2. It outshines rivals when it comes to interoperability
The reality of cloud computing these days — and the market dominance of Google and Microsoft’s business software — means that it’s unusual to be working with just one productivity suite. As soon as you start sharing files with other people or companies, you’ll find that sometimes you’ll be working with Microsoft-format documents, and other times you’ll be dealing with Google Workspace ones.
But while Google Workspace lets you create and edit Microsoft format documents, the reverse is not the case: with Microsoft 365, you are limited to working on Microsoft format files.
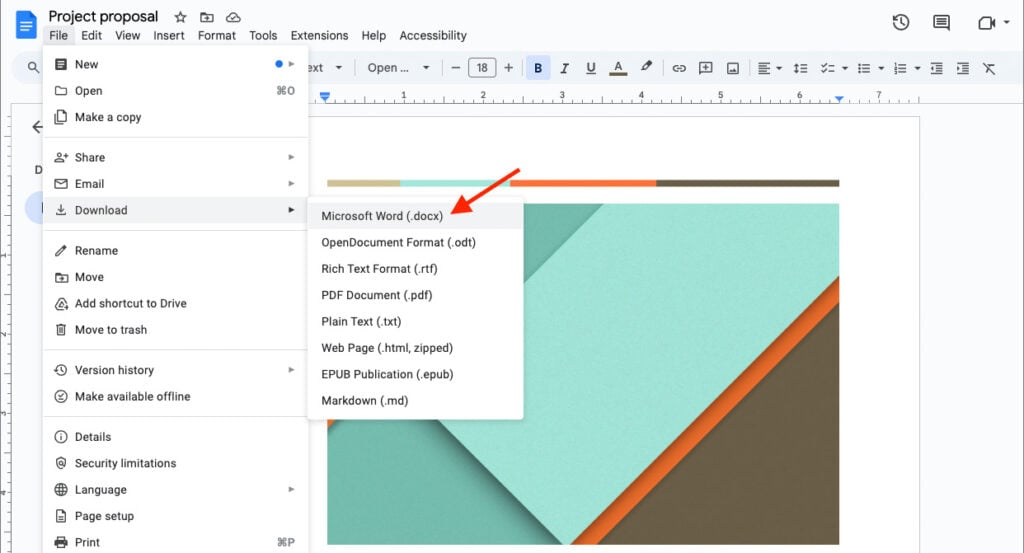
Now it has to be said that the sort of work you can do on Microsoft 365 files using Google Workspace is pretty basic — it won’t deal terribly well with complex edits or formatting.
But if you’re working with simple documents and spreadsheets, you can happily create and edit Microsoft 365 files using Google Docs or Google Sheets, and avoid the need for investing in two different software products.
3. It works on any kind of device, and can be deployed easily
One of the best things about Google Workspace is that it is completely device agnostic. It simply won’t matter whether your team members use Macs, PCs, Linux-based machines or Chromebooks: everything will always look, feel and function exactly the same.
This is not entirely true of competing products. For example, if you use the Mac OS version of Microsoft 365, you’ll find that two of its apps can’t be installed locally — Publisher and Access. And its desktop apps can’t be installed on Linux at all.
It’s a similar situation with Apple’s iWork productivity suite — to get the most out of it, you really need to be using an Apple device.
So, if your organisation uses a varied mix of devices and operating systems, you could potentially make life a lot easier for your users (and your IT team) by opting for Google Workspace, which is designed to run entirely online. This in turn makes deployment a lot easier (and cheaper) — there’s no software to install or update anywhere.

4. Its search features are brilliant
Given Google’s heritage as a company that made the world’s most popular search engine, you’d expect the search features in Google Workspace to be good — and they are.
Here’s why:
- Natural language processing is supported in searches across Google Drive (e.g., you can use phrases like “spreadsheets from last week” to find files).
- Auto-suggestions and spell correction make it quick and forgiving to find content — even if you’re unsure of the exact file name or email subject.
- OCR (Optical Character Recognition) allows Google Drive to search text within images and scanned PDFs.
- Voice Search is also supported on mobile for some apps (especially Gmail and Drive).
All this means that when using Workspace, you’re unlikely to have any problems locating files or emails — I certainly never have. This is in stark contrast to my experience of searching for files in Microsoft 365 — locating emails using search in Outlook can be painful!
5. AI features are included on all plans
Google is increasingly making AI a core part of its product offerings, and this is true as much of Workspace as it is its search engine. Its AI features — in the form of the Gemini AI assistant — are bundled with all plans. This gives Workspace an edge over Microsoft 365, whose AI tools are only provided as a (fairly expensive) $30 per user per month add-on.
Some of the key things that you can do with Gemini include:
- Summarizing email threads
- Drafting emails
- Writing articles
- Generating content from Drive files (i.e., create a new document based on multiple input documents)
- Translating documents
- Creating spreadsheet formulas
- Summarizing spreadsheet data
- Creating AI-powered video presentations
(Note however that if you’re on a Business Starter plan, you can only use Gemini in email and as a standalone chatbot — i.e., it can’t be used in Docs, Sheets, Drive etc.).
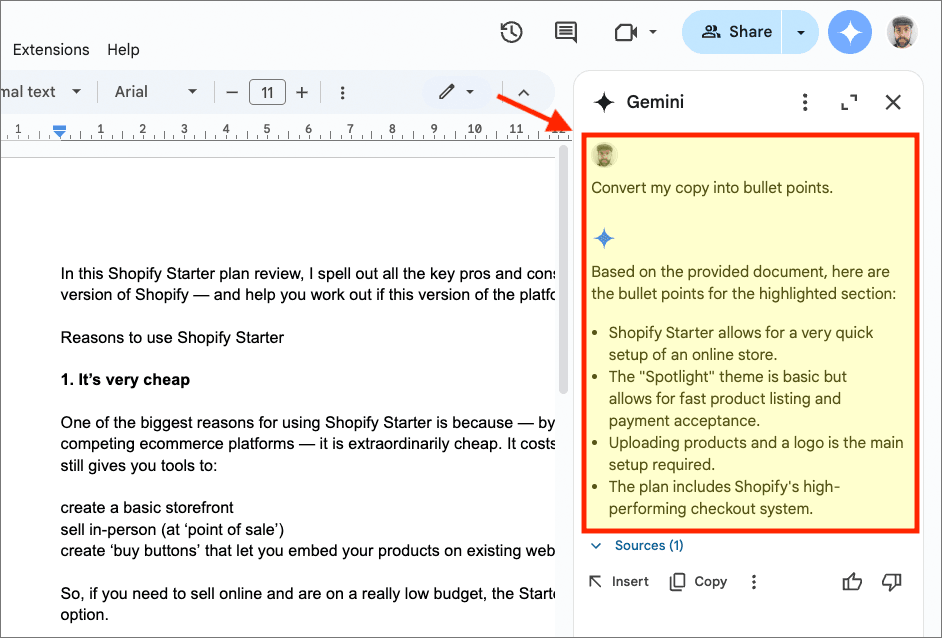
Now, when testing these new AI features, I found that some of them work better than others.
The aspect of Gemini that I liked the most was the way it let me manipulate spreadsheets: I could add new columns containing complex formulas using a simple prompt. I also found its ability to summarize email threads and documents helpful — it did so accurately and the output provided was very clear and concise.
I was also impressed by Gemini’s translation capabilities — so long as I was translating into English. Oddly it wouldn’t let me translate an English document into other languages, though (which probably would have been more use to me).
And I loved the Gemini-powered video editing app — Google Vids. This is an AI video creation tool that aims to help users produce professional-quality videos quickly; you can use it to generate video storyboards, suggest scenes, and insert stock media into videos. I had a very enjoyable play with this and was really impressed with it — the quality of the AI voiceover generated was particularly good.
(That said I was disappointed to find that only American accents were available for use in the voiceovers — I’d like to see some English and Irish ones added to the mix!)
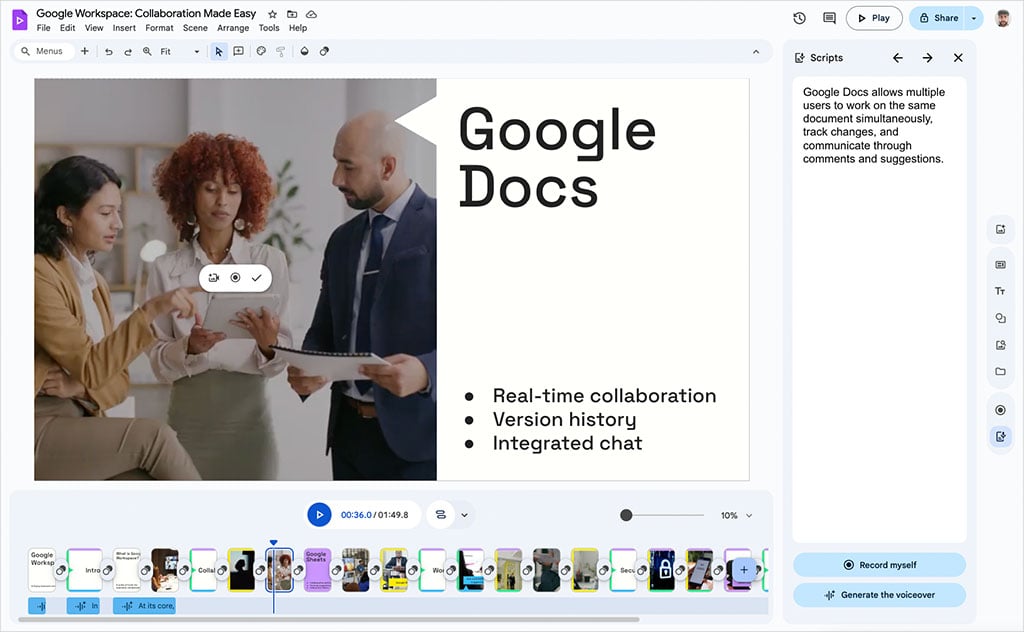
Perhaps the most notable omission in Gemini’s AI assistant is the option to analyze or summarize Google Workspace calendars. I was surprised not to be given the option to do so. However, I did find a workaround of sorts, by using Gemini in Gmail — I asked it to give me a list of upcoming calendar appointments, and it did so by scanning the calendar notifications in my inbox.
Like a lot of AI tools, I feel that the Gemini AI assistant still has a bit of a way to go before it becomes a genuinely indispensable feature — when using it, there were occasions when I felt that the time involved in creating the right sort of prompts possibly exceeded the time it would have taken to look up some information or write some text myself!
But it definitely shows a lot of promise, and as the technology develops it will no doubt become a much more integral part of users’ workflow. And the fact that it’s bundled in some shape or form with all Google Workspace plans is commendable (and in stark contrast to Microsoft’s rather exorbitant approach to pricing for its AI features).
6. It’s easy to use
Rather than try to be all things to all people, Google Workspace focusses really heavily on features that
- are absolutely essential to most work contexts
- foster collaboration.
The result is an intuitive, minimalist interface that is very easy to use, and apps that — even if you’re coming from a competing productivity suite — won’t present too much of a learning curve.

7. It takes a pooled approach to storage
With Google Workspace, all the users in your account get ‘pooled’ file storage. Although every user technically has a storage limit (which varies by plan) the pooled storage approach means that they can effectively ‘borrow’ from another user’s allowance if that user has some to spare.
This approach is more flexible than those provided by competing productivity suites, and it usually results in less spending on storage upgrades as your business grows.
Reasons to avoid Google Workspace
1. It’s not the best option for offline work
As I discussed earlier, Google Workspace is built with a cloud-first philosophy, meaning it’s optimized for online use. While offline editing is available for core files like Google Docs, Sheets, and Slides, this requires manual setup through the Chrome browser — forget to do this and you can also forget about doing any work without WiFi!
And even when offline access has been switched on in Chrome, quite a few key features won’t work — for example, you won’t be able to create labels (folders) for your emails; create or respond to Google Calendar events; access all your contacts; use spell check; or adjust any Google Workspace settings.
(For context, these are all things that you can do with the locally-installable version of Microsoft Outlook.)
To work offline with other file types that you’ve saved on Google Drive (PDFs, DOCXs, etc.), you are best off installing Google Drive for Desktop. This lets you save files to your local drive and — so long as you’ve marked them as ‘available offline’ — lets you access them while not connected to the Internet.
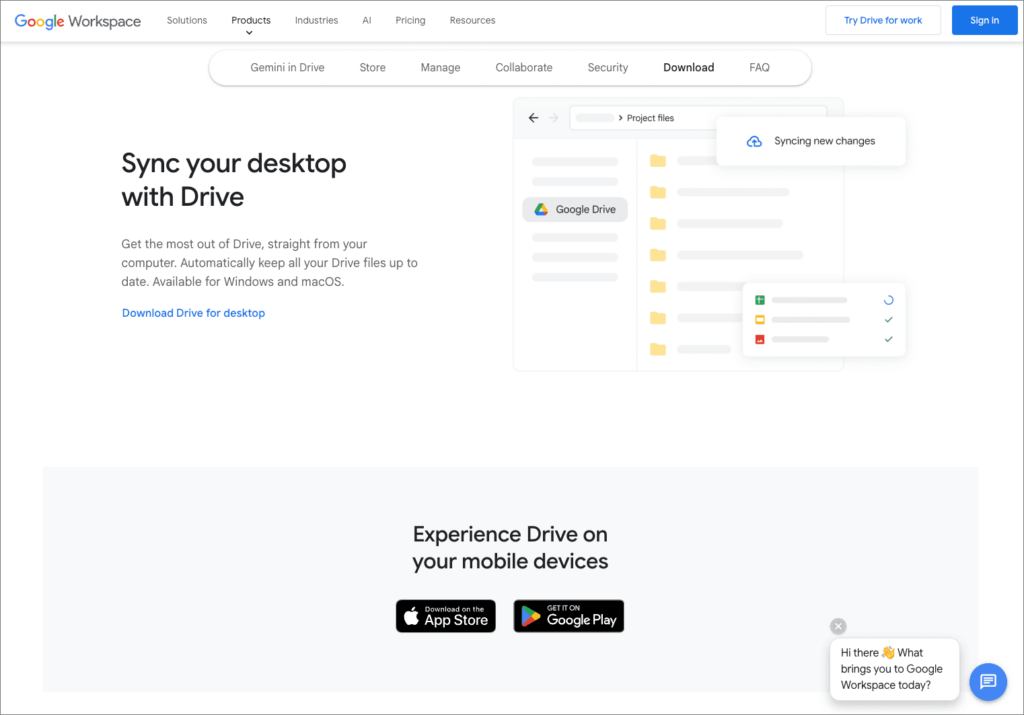
In truth, all this feels more like a workaround for offline use rather than a workflow. And it contrasts negatively with productivity suites that provide fully-featured apps that you can install locally and use offline without any major loss in functionality.
2. Mail management in Gmail could be better
For me, the worst aspect of Google Workspace is Gmail’s approach to mail management. Yes, its search capabilities are amazing — you can retrieve just about any email using a couple of keywords, and quickly too — but Gmail doesn’t let you sort or group mail at all.
For users who receive high volumes of mail, this will potentially cause a lot of headaches — being able to sort or group mail lets you tackle tasks more methodically, and clear out messages in bulk.
Additionally, Gmail’s insistence on making you use ‘labels’ rather than folders won’t suit everybody. On the plus side, you can apply multiple labels to emails, which may have some organizational benefits — and some people swear by this approach. But it can also lead to label sprawl and a very messy sidebar.
The most annoying thing about labels is the way they’re presented in the Gmail interface, however. The sidebar that they reside in is quite small, and not expandable — so if you have a lot of nested labels, their names can often get truncated, making it hard to locate the label you’re looking for (see my screenshot below for an example).
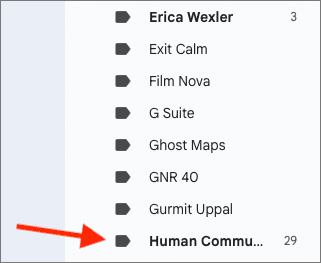
These issues mean that although I’m a Google Workspace user, I frequently access my Gmail through — yes — Outlook.
3. The apps might not be quite right for power users
While Google Workspace excels at real-time collaboration, its apps — chiefly because of their online nature — are not as fully-featured as those of traditional desktop applications like Excel, Word and PowerPoint.
For example, Google Sheets caps the number of cells you can work with at 10m, rather than the 17bn+ supported by Microsoft Excel. And its data manipulation options are less extensive than what you’ll find in Excel too.
And, by default, Google Docs doesn’t let you use macros or mail merge features. Automating tasks in Docs requires coding in Google Apps Script (Google’s scripting platform) and getting mail merge functionality involves installing a third-party extension.
It’s a similar case of functionality gap between Google Slides and Microsoft PowerPoint. PowerPoint gives you far more options when it comes to animations, design customization, use of rich multimedia and charts.
Now it has to be said that you might not need all this missing functionality — part of Google Workspace’s appeal is its clean, uncluttered interface and the user-friendliness that results from this. But if you’re a power user, you may be slightly disappointed by its omission.
4. You’ll have to be comfortable with entrusting your business data to a tech giant
When you use Workspace, you have to entrust your critical business data to Google. Unlike other productivity suites, there’s no real option available to store and use your files via your own private network.
Now, because Workspace provides tools for data loss prevention (DLP), endpoint management, zero-trust security models, and client-side encryption, many organizations will be perfectly happy to store their data with Google.
But — particularly if you’re dealing with sensitive information — you may still need to give some thought to data residency (i.e., where data is physically stored), government access requests, and the broader implications of entrusting critical business operations to a big tech company.
Google Workspace: review verdict
For me, there are two aspects of Google Workspace that would nudge me firmly in its direction.
First, its interoperability — the fact that it works with both Google and Microsoft format files is a real USP. Second, its relentless focus on collaboration — its cloud-first approach means that users are constantly encouraged to work together rather than in offline silos. And in my experience, this leads to really effective teamwork.
That said, Google Workspace isn’t for everyone. If you’re a power user who needs the advanced capabilities of desktop apps like Excel or PowerPoint, you may find Workspace’s browser-based apps a bit too lightweight. And if offline access is a critical requirement for your business, the hoops you’ll need to jump through to get it might prove frustrating. Likewise, Gmail’s lack of traditional mail sorting and its slightly clunky label system may be offputting to users who prefer a more structured approach to inbox management.
Overall, though, if your organisation values simplicity, flexibility and above all collaboration — and if you’re happy to work primarily in the cloud — Google Workspace is really hard to beat.
Our overall rating: 4.2/5
Google Workspace pricing
There are four Google Workspace plans available:
- Business Starter — $7 per user/mo
- Business Standard — $14 per user/mo
- Business Plus — $22 per user/mo
- Enterprise — custom pricing based on requirements
By default, Google Workspace pricing is based on paying for your plan annually. If you prefer to pay on a month-by-month basis, pricing for the Workspace plans increases by around 20%.
The key differences to watch out for between the four Google Workspace plans are as follows:
- Storage — this is limited to just 30GB per user on the ‘Business Starter’ plan. By contrast, the ‘Business Standard’, ‘Business Plus’ and ‘Enterprise’ plans give you 2TB, 5TB and 5TB respectively (pooled).
- User accounts – the ‘Business Starter,’ ‘Business Standard’ and ‘Business Plus’ plans all cap the number of user ‘seats’ at 300; if you want more user accounts, you’ll have to upgrade to an ‘Enterprise’ plan.
- Video calls — you can have 100 participants on a Google Meet call using the ‘Business Starter’ plan, 150 with ‘Business Standard’, 500 with ‘Business Plus’ and 1,000 with ‘Enterprise.’ (Different features apply to video calls on each plan, however. The ‘Business Standard’ lets you record video, conduct polls and access noise cancellation; ‘Business Plus’ lets you track attendance; and ‘Enterprise’ plans go one further again by giving you in-domain live streaming features).
- Security features — on the ‘Business Plus’ and ‘Enterprise’ plans you get significantly more security features. These include ‘Vault’, a tool for retaining and searching your users’ data, and endpoint management, which gives you more control over how users can access Google Workspace features and data across different devices.
- Access to AI features — while the ‘Business Starter’ plan only lets you use Google’s Gemini AI tools for email-related activities, the other plans let you use it with all the other Workspace apps.
A free trial is available for Google Workspace here.
Alternatives to Google Workspace
Microsoft 365
The obvious alternative to Google Workspace is Microsoft 365 — a comprehensive set of productivity tools that includes many similar apps.
The key difference between Google Workspace and Microsoft 365 is that while the Workspace apps are designed to be primarily used online (in a web browser), Microsoft 365 gives you access to desktop apps that can be installed locally and used offline without much loss of functionality.
For more detailed information about how the two products stack up, do read our full Microsoft 365 vs Google Workspace comparison.
iWork
iWork is Apple’s take on productivity software. Like Microsoft 365 and Google Workspace, you can use iWork in a browser on any device and collaborate in real time with other users; desktop apps (Pages, Numbers and Keynote) are also available, but these work with Apple devices only.
These apps are all free, however.
Apache OpenOffice
Apache OpenOffice is a free, open-source office software suite for word processing, spreadsheets, presentations, graphics and databases. Unlike Google Workspace though, it generally has to be downloaded locally — there isn’t an official ‘cloud’ version of the software available (some unofficial ones do exist, however).
A plus point of Apache OpenOffice is its ability to run on various operating systems — Windows, macOS and Linux are all supported.
LibreOffice
Like Apache OpenOffice, LibreOffice is a free and open-source productivity suite that can be installed on multiple operating systems. It offers a collection of office-related applications that provide similar functionality to key Google Workspace apps.
It’s updated more regularly than Apache OpenOffice however, and provides better compatibility with newer versions of Microsoft 365 file formats.
Canva
The popular graphic design tool Canva can increasingly be used as an alternative to productivity suites like Google Workspace and Microsoft 365 — it lets you create a wide variety of document and asset types.
Canva is particularly good for creating slideshows with — its presentation maker is extremely easy to use and gives you access to a huge range of royalty-free video and image assets that can be added to your slideshows. Check out our PowerPoint vs Canva comparison and our full review of Canva for more details.
No comments