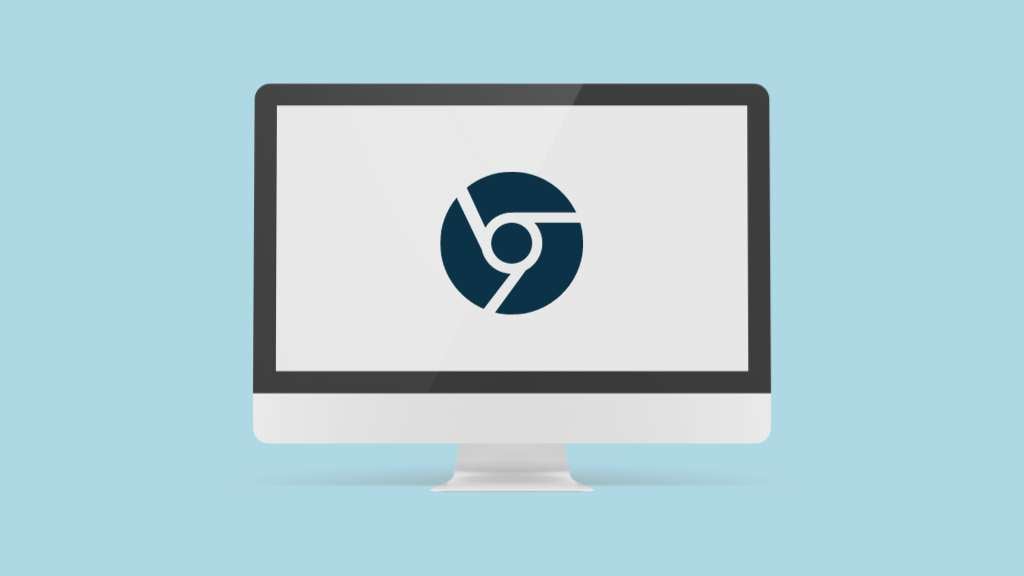
For a long time now I’ve been an user of Apple computers; and over the years I’ve gone through a lot of different iMacs. For one reason or another I never got rid of most of them, so I’ve ended up with a bunch of old iMacs around the house that still work fine, but won’t run a version of Mac OS that is supported with security updates.
I didn’t want to throw these computers away, as I knew that their hardware, despite being old, was perfectly good for web browsing, word processing and so on. And they are nice-looking machines with lovely big screens. But I wasn’t comfortable with using an operating system on them that was increasingly vulnerable to being compromised, so they ended up languishing unloved around the house.
Now, having researched and written a piece about Chromebooks a while ago, I knew that it was technically possible to install a version of Chrome OS on these old Macs and effectively turn them into Chromebooks.
Chromebooks are machines that are very robust from a security point of view — they regularly receive security updates (with these being automatically installed).
And, when I read that Google had released a version of Chrome OS — ‘Chrome OS Flex’ — that was specifically designed to simplify the process of transforming old tech into Chromebooks, I was intrigued.
So, I set about converting my old iMacs into Chrome OS devices, and in this post I thought I’d share some details on how I went about it as well as the results of the experiment.
⚠️ Update: as per Google’s list of certified models, iMacs are no longer supported for use as Chrome OS Flex devices. The steps below will probably still work for most, but those using Chrome OS Flex on an iMac may now encounter technical and security problems.
Turning an iMac into a Chromebook: the steps I took
There were basically four steps involved in transforming my iMac into a Chrome OS device, and these were as follows:
1. Making a backup
Switching to Chrome OS Flex involves wiping your hard drive, so the first thing I needed to do was make a couple of backups of my iMac (which, for the record, was a 2013 model). This was easily done using an external hard drive and Mac OS’ ‘Time Machine’ facility.
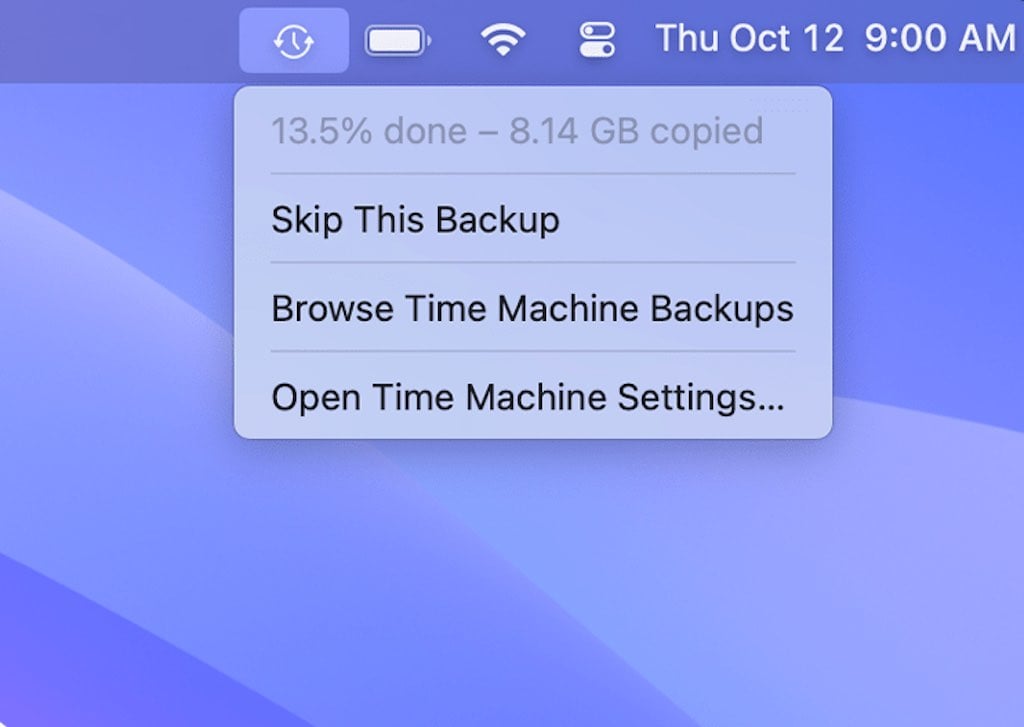
2. Downloading Chrome OS Flex to a USB stick
The next thing I had to do was head over to the Chrome OS Flex web page and download Chrome OS Flex onto a USB stick (for free).
The process involved adding the ‘Chromebook Recovery Utility’ extension to my Chrome browser, selecting Chrome OS Flex as the operating system to download, and copying it to a USB stick (8GB or larger in size).
All this took about 20 minutes or so to complete, and wasn’t particularly complicated.
3. Booting up my iMac from the Chrome OS USB
The next thing I had to do was boot up my iMac using my USB stick. To do this, it was a case of holding down the option key and then selecting the USB stick as my boot-up device.
4. Installing Chrome OS Flex
Once this was done, and my iMac had booted up in Chrome OS Flex, I was given the option to either install Chrome OS on my old Mac (wiping its existing operating system and hard drive in the process) or run it from the USB stick (to make sure that everything was working as expected before going all the way with a full Chrome OS Flex install).
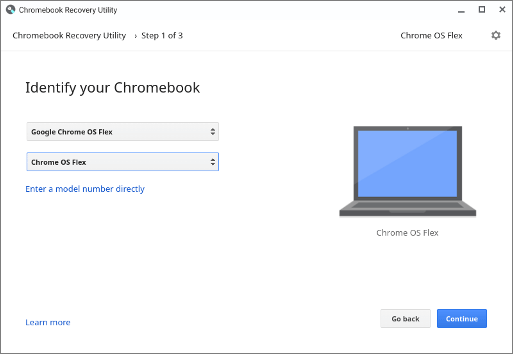
The problem I had with the latter method was that I was dealing with a very cheap USB stick, and running the OS from it was horribly slow. So, knowing that there wasn’t really anything too precious on my iMac’s hard drive (and that I’d backed it up anyway), I took the plunge and installed the OS on it.
So how did I get on?
Overall, extremely well. I am typing this blog post on a fast and so far pretty stable iMac that’s running Chrome OS successfully. Not only that, but it’s even got a multi-display setup too.
I did, however, encounter a few niggles — none of these were insurmountable, but the issues that cropped up were as follows:
Bluetooth pairing problems
Although my new Chrome-based computer could see Bluetooth devices, for whatever reason it didn’t want to know about the existence of my Magic Mouse and Magic Keyboard. I plugged in the Magic Keyboard via USB and it worked fine, and unearthed an old USB mouse which also worked fine. I’ve since ordered a wireless USB keyboard and mouse in a bid to remove cables from proceedings.
Wi-Fi issues
So far, I’ve turned two Macs into Chromebooks — a 2013 one and a 2015 one. With the 2013 machine, everything went swimmingly from a connectivity point of view: I was able to connect to my Wi-Fi network easily.
This was not the case with the 2015 iMac, however — it simply wouldn’t connect to any secure network. It did connect to a non-secure one, but for obvious reasons I wasn’t interested in that as a solution.
(I’ve noticed that other Chrome OS Flex users have encountered this issue too).
In the end, I ended up connecting the iMac to my Wi-Fi network via an Ethernet cable plugged into my Wi-Fi router, which wasn’t ideal, but it got me online. I might invest in a WiFi-to-Ethernet adapter as an alternative workaround soon.
Webcam
When testing Google Meet on Chrome OS Flex, I found that it was quite laggy — there was a big delay between my movements and what appeared on screen. This was fixed however by changing the camera resolution from 1080p to 720p.
So would I recommend this process?
In short, yes. It has turned my really quite old computers into fast and generally reliable Chrome OS devices that are perfect for either work or home use. The steps to do so weren’t terribly hard, and didn’t involve any costs either.
Arguably the best thing about all this is the environmental dimension — with sufficient uptake, the way that Chrome OS Flex can bring old tech safely back to life has the potential to reduce an awful lot of waste. There are also potential social benefits: because the OS is free and works well on a range of machines, it could help get entirely usable tech into the hands of those on low incomes.
The main thing to watch out for of course, is the fact that Chrome OS is really best suited to people who work mainly in web browsers — if you’re hoping to run installed apps like Adobe Photoshop or Final Cut Pro on a Chrome OS Flex device, then you’ll be disappointed.
(This is a general drawback of Chromebooks however, rather than a Chrome OS Flex specific one.)
But overall, and especially for those who constantly use the Chrome browser and Google products in their day-to-day work, and want to turn their old machine into one that feels like a brand new device, Chrome OS Flex is a great thing.
No comments