We have a strict honesty policy, but please note that when you buy through our links, we may earn a commission. Learn more.
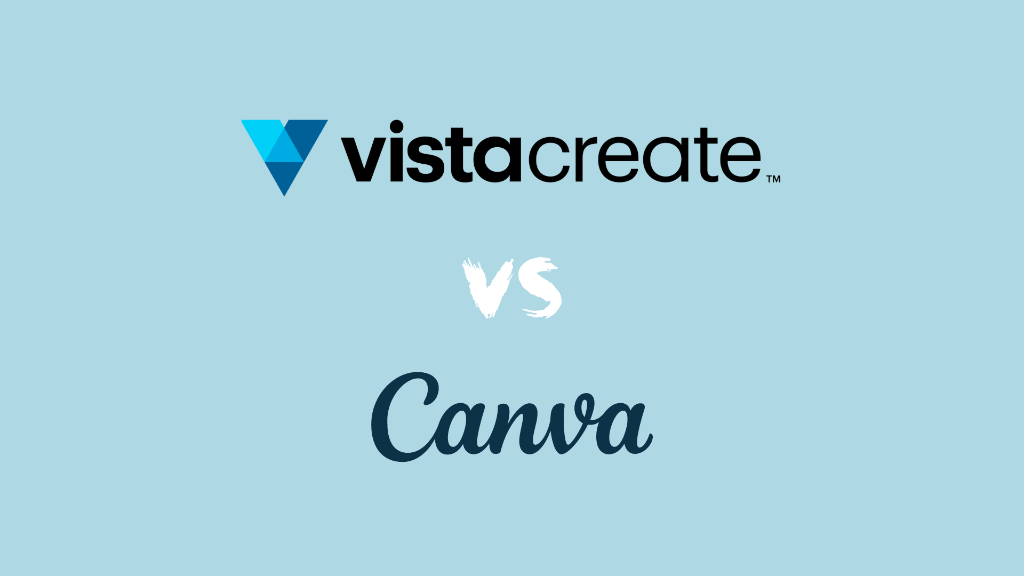
VistaCreate vs Canva — which is better? In this detailed comparison, we take a look at two tools that aim to make graphic design easy for non-designers, and help you pick the best one for your business.
The quick verdict
Reasons to use VistaCreate instead of Canva
VistaCreate beats Canva in one key area: the fact that it lets you access team collaboration features more cheaply (so long as you have a small team — the maximum number of VistaCreate users on a team is 10). It also offers more support channels, including a live chat feature that you won’t find from Canva.
Reasons to use Canva instead of VistaCreate
The main advantage of using Canva instead of VistaCreate is the access you get to a much wider range of features. You get tools for designing websites, charts, whiteboards and documents that simply aren’t available in VistaCreate. Additionally, its team collaboration tools and mobile app are considerably stronger than the VistaCreate equivalents. All this means that overall, we’d view Canva as the clear winner in this contest.
Ready to get a full overview of the pros and cons of both platforms?
Let’s get going with a key question…
What are VistaCreate and Canva?
VistaCreate and Canva are two easy-to-use design tools that let you create high-quality visual assets without needing much graphic design experience.
Both platforms can be used to create a huge range of designs, including presentations, social media graphics, digital art, videos, presentations, posters, YouTube thumbnails and more — and they both provide a wide range of templates and royalty free images to help you do this.
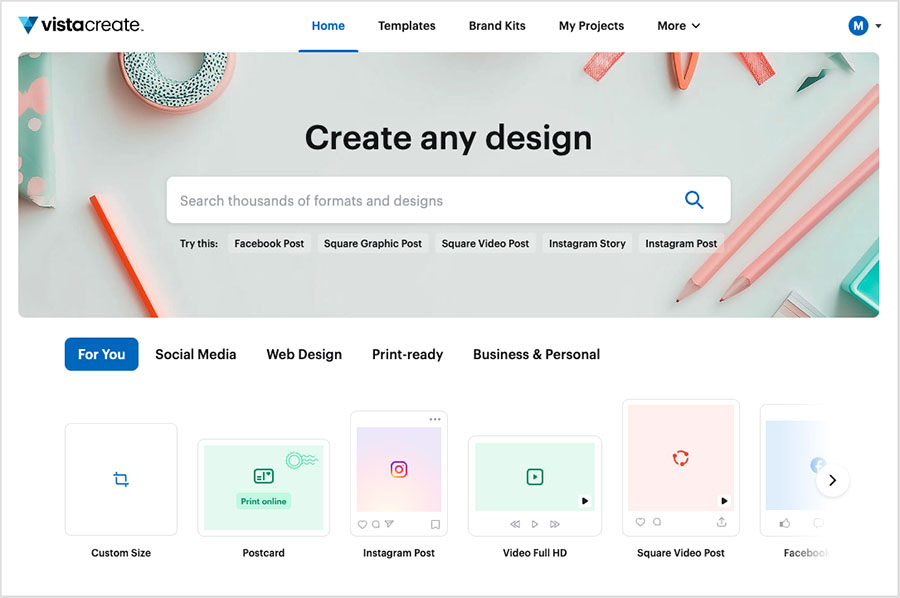
How VistaCreate and Canva work
VistaCreate and Canva are both primarily designed to be used in a web browser (Chrome, Safari, Firefox, etc.). This means that they differ from more traditional desktop design applications (e.g., Adobe Photoshop and Illustrator) which generally require you to install software on your computer.
Everything you design in the two tools is stored ‘in the cloud’ — you can log into each one from your device of choice, and access all of your past designs.
Both VistaCreate and Canva also provide mobile apps that let you design on the go — each tool has an iOS and Android app available in the Apple and Google app stores.
(Canva also provides a downloadable desktop version of its app for PC and Apple computers, but it should be noted that like the browser version, it requires an Internet connection to work properly).
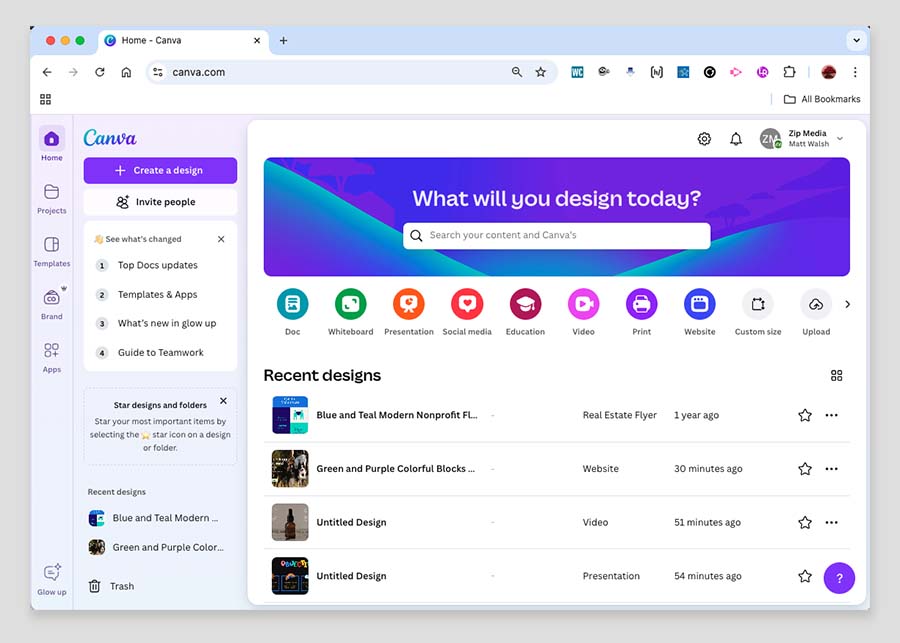
VistaCreate and Canva provide you with three key things to help you create your designs:
- templates — ready-made layouts that you can edit to suit a wide variety of purposes
- ‘elements‘ — royalty-free photos, graphics, videos and audio that you can add to your projects and create designs with
- a drag and drop editor that lets you position your visuals around your design.
Regardless of the device you’re using, when using VistaCreate and Canva it’s important that you have access to a good Internet connection. Without one, you may struggle to access their design elements and features, and you could potentially have issues saving your work too.
VistaCreate and Canva: history and userbases
VistaCreate is owned by the Dutch online printing company VistaPrint, which includes other well-known design services such as 99Designs in its portfolio. VistaCreate came into existence in 2021 when VistaPrint acquired the ‘Crello’ online design platform, and relaunched it under the name ‘VistaCreate.’ (Crello itself had been around since 2017.)
VistaCreate currently has a userbase of around 15 million people, serviced by a staff of close to 200 employees. At time of writing, the company reports that in excess of 100 million designs have been created using the platform.
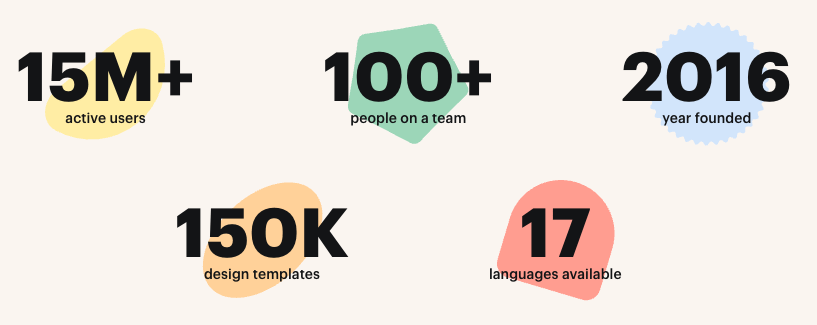
Canva — which was recently named the #1 most innovative enterprise company by Fast Company — was launched in 2013 by Australian tech entrepreneurs Melanie Perkins and Chris Obrecht.
Canva’s staff size and userbase are both significantly bigger than VistaCreate’s — 5,000 employees work for the company and upwards of 220 million people use Canva every month. Recently, the platform surpassed the impressive milestone of of over 30 billion designs being created with it.
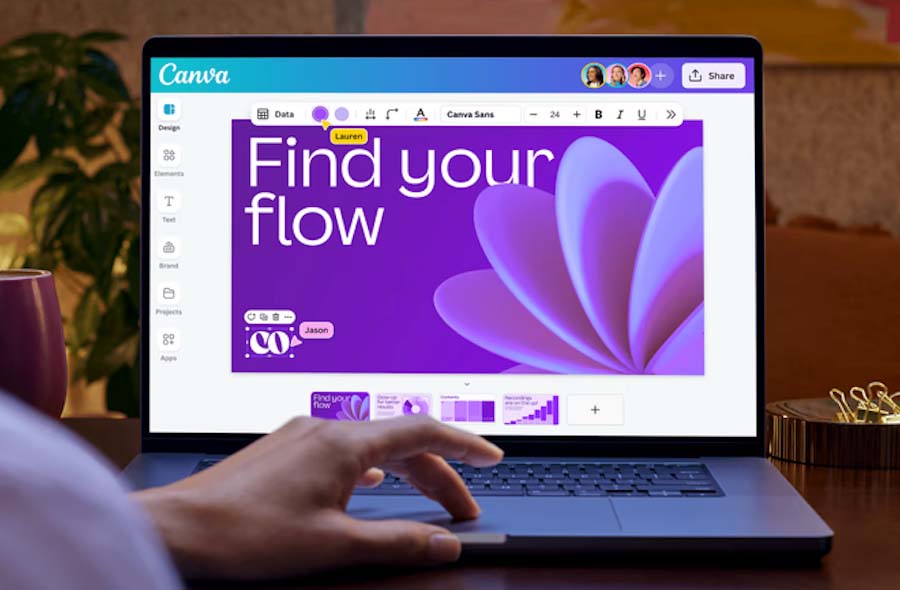
Despite the discrepancies in company size and userbase numbers between VistaCreate and Canva, both platforms are firmly-established in the global design software market, and are extremely popular and effective options for working on graphic design projects.
But which one is right for you?
Let’s find out, starting with a look at VistaCreate and Canva pricing.
Pricing
There are two VistaCreate plans available:
- Starter — $0 per month
- Pro — $13 per month.
There is also a reduced price available for the ‘Pro’ plan if you pay upfront for a year — doing so means your plan will cost $120 per year (equivalent to $10 per month). This represents a 23% saving on the standard monthly fee.
You can also try the the premium features on VistaCreate’s ‘Pro’ plan out via a free trial — this lasts for 14 days and provides access to all stock assets, brand tools and team collaboration features.
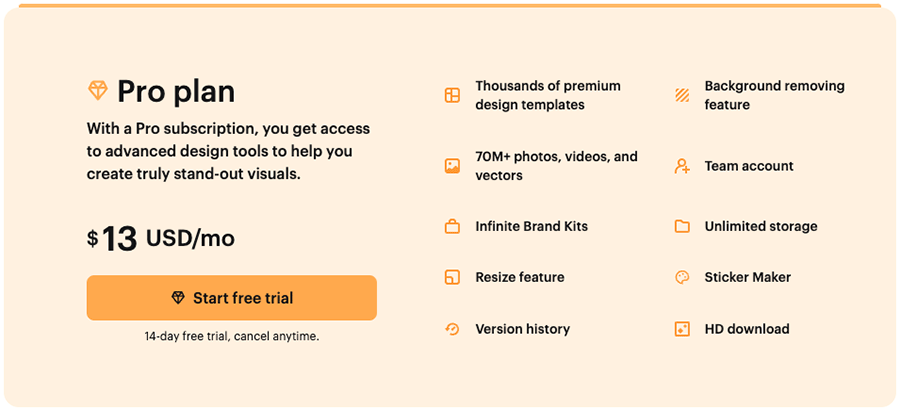
VistaCreate also provides free access to the platform to educational and not-for profit organisations. Getting one of these plans involves undergoing a short application process to check your eligibility.
As for Canva, there are 3 main pricing plans available:
- Free — $0 per month
- Pro — $15 per month
- Canva Teams — $10 per month per user (with a minimum of three users being required to access this plan).
If you pay annually for a ‘Canva Pro’ or ‘Canva Teams’ plan, you receive a 16% discount on the above fees.
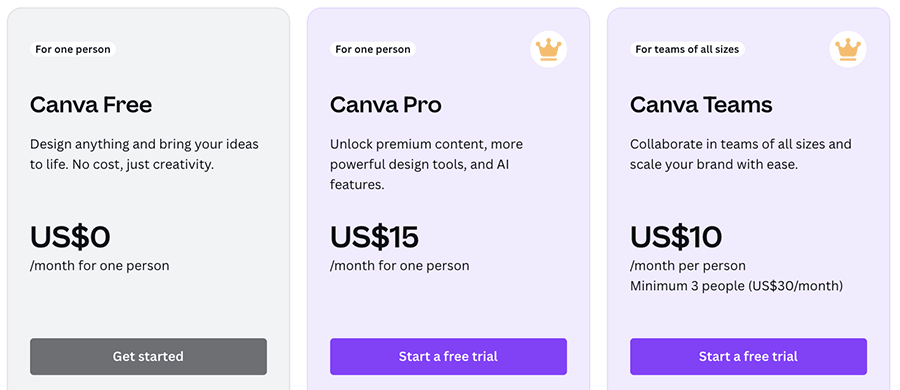
Note: for a limited time only, Canva has made a 30-day free trial of its premium version, ‘Canva Pro’ available. This gives you access to all the tool’s key features and its large library of royalty free images, audio and video.
Similar to VistaCreate, educational institutions and not-for-profit organizations can get access to special versions of Canva — eligible organizations can make use of the free ‘Canva for Education‘ (K-12 schools and districts), paid ‘Canva for Campus’ (universities) and free ‘Canva for Nonprofits‘ plans.
In terms of the main differences in features between the two platforms’ sets of plans, some of the key ones to watch out for are:
- User accounts — with VistaCreate, you can add up to 10 users to your account on the ‘Pro plan,’ but only the ‘Canva Teams’ plan lets you add more than one user to your account.
- Templates and free stock photos — a much wider range of customizable templates and stock images is available on the paid plans.
- The option to use certain editing tools like each platform’s background removal and resize tools is only available on the paid plans.
- Storage space for your designs and assets — the more you pay, the more you get.
I’ll dive into all of the above in more detail further in this review. But to give you a quick take on pricing, both tools are neck-and-neck when it comes to annual pricing for their respective ‘Pro’ plans.
The key difference is that VistaCreate’s ‘Pro’ plan allows you to work with a team more cheaply: it lets you create a team of up to 10 users by default.
By contrast, to work with multiple team members in Canva, you’ll have to sign up to a dedicated — and more expensive — teams subscription (the appropriately named ‘Canva Teams’). This costs $10 per month per user, and requires a minimum of three users to start your team account.
But while Canva’s team plan lets you create a team with as many members as you like (as long as you’re willing to pay for it), VistaCreate limits the total number of team members to 10 people.
This means that if you have more than 10 members on your team, you’ll have to create multiple VistaCreate accounts, and the separate teams using them won’t be able to collaborate with each other at all.
This makes Canva the much better choice for companies that need more than 10 team members to have access to a graphic design tool.
Tip: read our Canva pricing and Canva Pro vs Free articles for further information on the key differences between Canva plans).
Now, let’s take a look at how easy it is to actually work with VistaCreate and Canva, starting with a look at their user interfaces.
Ease of use / user interfaces
When you log into either VistaCreate or Canva you’ll be presented with two similar dashboards (extremely similar dashboards, in fact!).
Both feature prominent search boxes at the top of the interface, which can be used to find template designs quickly based on your search criteria.
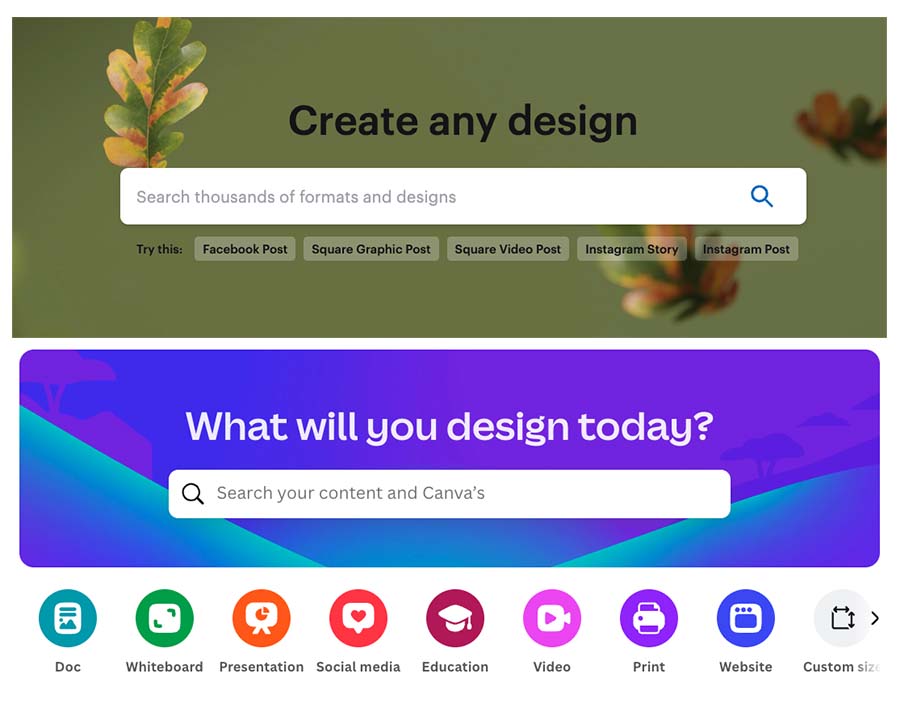
Despite the glaring similarities between these two search features, there are a few reasons why Canva’s dashboard arguably makes it a bit easier to start a new design.
First, Canva’s search bar contains a set of clearly-labelled icons that give you instant access to design templates for a wider range of formats (documents, presentations, videos, websites etc.). In VistaCreate, you’ve only got a short list of (text-only) shortcuts to a few social media design options.
And second, Canva’s interface features a nice big ‘Create a design’ button at the top of the interface. When you click on this, you can quickly choose from a selection of common design formats.
As you scroll down each tool’s dashboard, both present you with your most recent designs, making it easy to jump into your latest projects.
Once you’ve started working on a design, you’ll find that the editing interfaces in VistaCreate and Canva have a lot in common. Each tool features a main menu on the left that gives you access to key features, and a drag-and-drop editor on the right on which you use to carry out your design work.
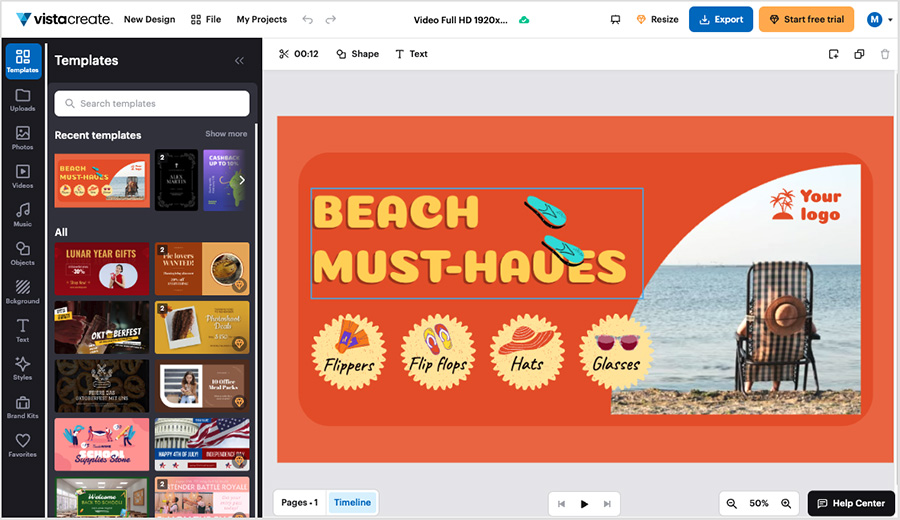
At first glance, the main menus in both platforms are almost identical. They both let you apply a new template to your design and or add a wide range of assets to it, including:
- photos
- videos
- text
- animations
- brand colors and styles
- music
- graphic elements (icons, shapes, frames, etc.).
However, there is a subtle difference regarding the two platforms’ approach to how these design assets are organized.
As you can see from the image below, VistaCreate separates each type of asset into its own category (‘templates’, ‘photos’, ‘videos’, ‘objects’, etc.), and the user needs to click on the relevant tab to find the right type.
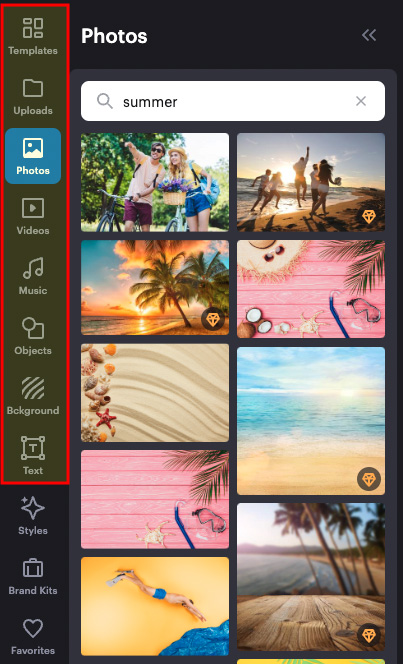
By contrast, Canva places all its assets in a single tab — ‘Elements’. Entering a search term in this tab lets you see relevant results for several asset types at once.
Both approaches to asset categorization work well. But overall, I prefer Canva’s blended approach — it allows the user a bit more scope for getting creative, and it’s a more fun way of working too.
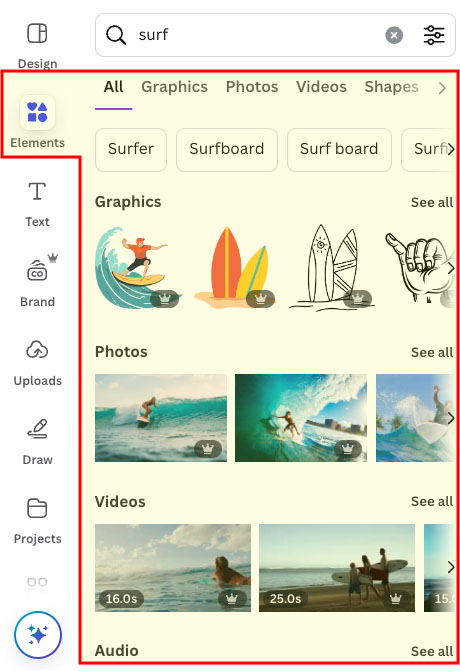
As for the drag-and-drop functionality in both editors, it’s extremely good. Both Canva and VistaCreate make it really easy to move elements around your design using a mouse or touchpad.
The same goes for making elements bigger or smaller — when you click on an item in your design in either tool, you can simply pull on its corner handles to increase or decrease its size.
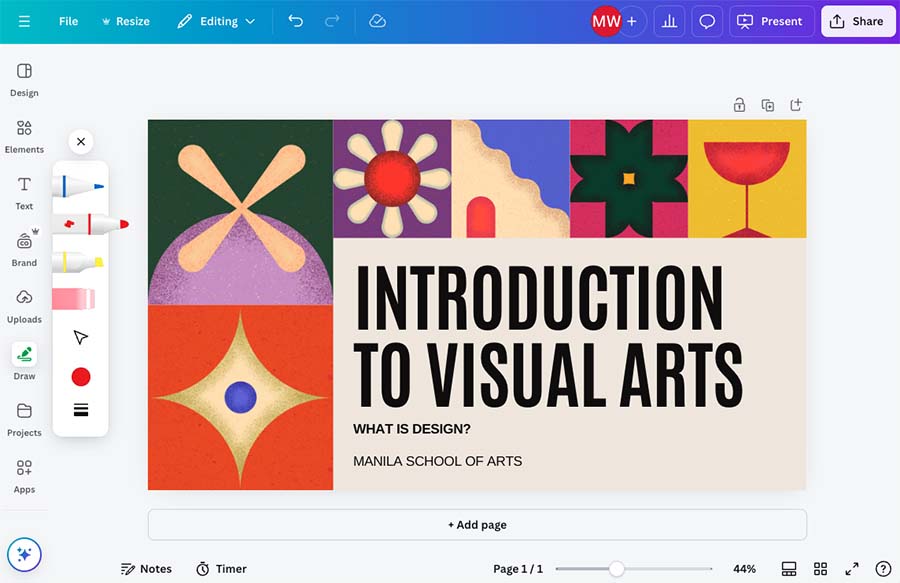
When it comes to applying more fine-grain edits to your design (color, transparency, alignment, effects filters, etc.), both tools feature a menu at the top of the interface that gives you access to more detailed editing controls.
These top menus make the user experience of designing in VistaCreate or Canva not dissimilar to using a word processing package like Google Documents or Microsoft Word. And consequently, the learning curve for the two platforms is extremely gentle.
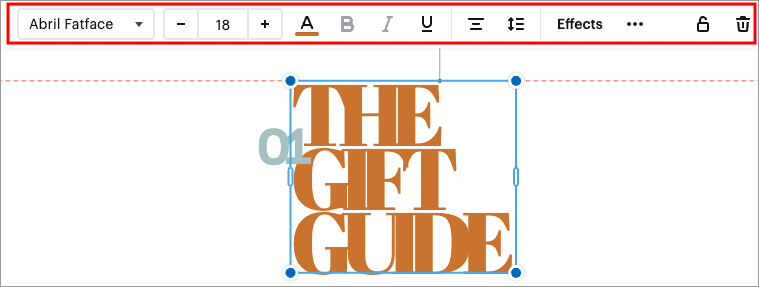
One key difference between using VistaCreate and Canva’s design interfaces however, is how easily you can access and control the layers in your design.
Canva makes it very easy to access different design layers thanks to a new layer control panel in the left hand side of the Canva interface. This lets you easily change the stacking order of your layers by simply dragging each layer’s card to your desired position.
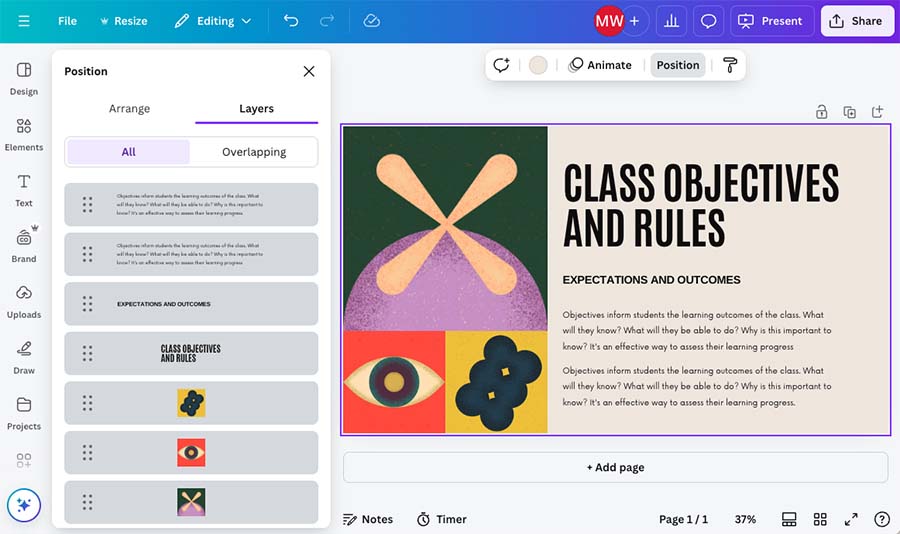
By contrast, changing the order of your layers in VistaCreate involves a much clunkier process — you have to click on an element in your design and then use various commands such as ‘bring to front’ and ‘send to back’ to change a layer’s stacking position.
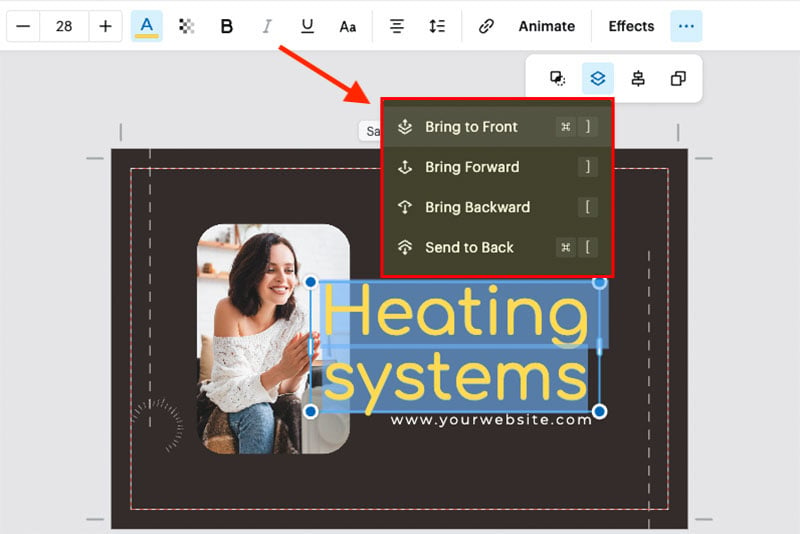
While it is possible to use keyboard shortcuts for this, Canva’s solution to controlling layers is much faster and also much closer to the approach taken in more professional design tools like Adobe Photoshop.
Templates
As VistaCreate and Canva are aimed at users without previous design training or experience, both tools come with large libraries of ready-made design templates that you can easily customize to suit your project.
When it comes to the quantity of templates available, Canva gives you 2+ million on its free plan, and 4.5+ million on paid for plans.
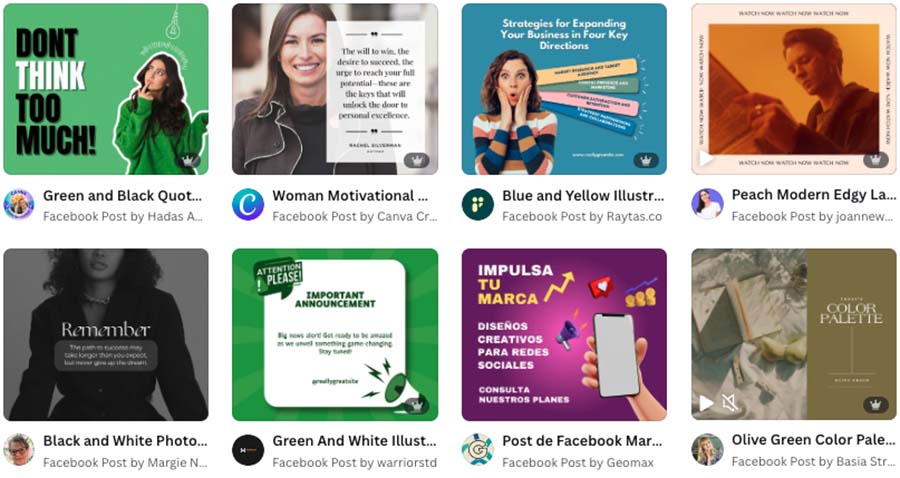
VistaCreate currently provides 150,000+ templates on paid plans , with fre users getting access to around 50,000 of these.
(The company also states that it adds around 5,000 new templates to its library every month.)
Now, while both template libraries are very large, it it perhaps easiest to appreciate the difference in size by zooming in on particular template types.
For example, if you search for an Instagram post template in both VistaCreate and Canva, you’ll find around 27,200 options in VistaCreate; by contrast, Canva gives you a staggering range of more than 584,000 to choose from (more than 20 times as many designs!).
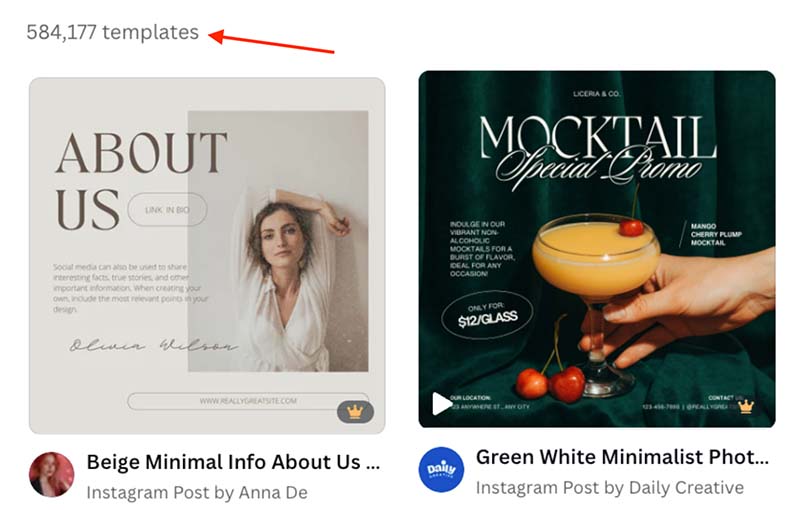
Despite Canva’s much larger template library, you won’t be lacking in terms of choice when picking templates in either VistaCreate or Canva — but it’s fair to say that the greater quantity of editable designs in Canva will be appreciated by some users.
When testing the product, one of the things I particularly liked about Canva’s template library is the way it gives tailored template recommendations to each user.
This works in a similar way to the algorithmic recommendations of Amazon or YouTube, in that Canva provides you with a regularly updated set of template recommendations based on your previous template choices on the platform.
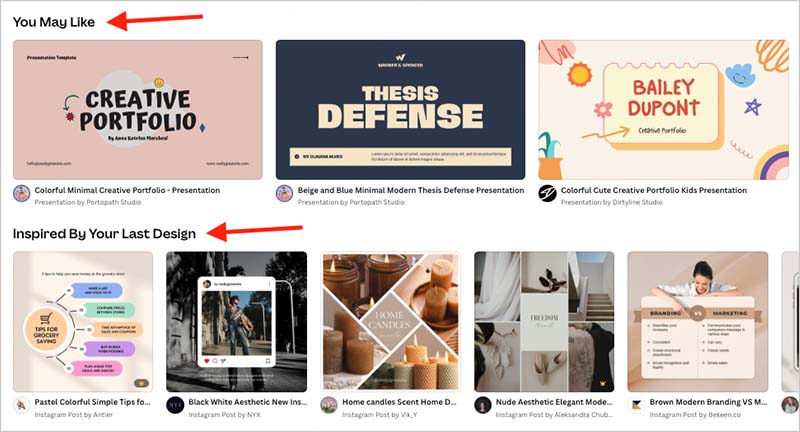
In terms of template quality, it’s hard to fault either VistaCreate or Canva — both platforms’ templates are varied and professional, and you should be able to use either platform’s templates as a really solid starting point for your project.
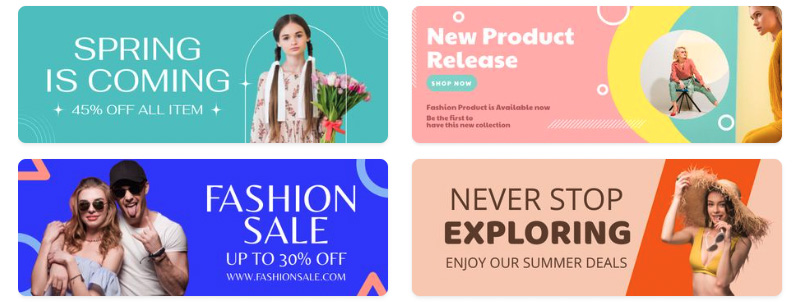
Try Canva Pro for free – for 30 days
Canva are currently making a 30-day free trial of Canva Pro available to Style Factory readers. This gives you full access to all the Canva Pro features and assets for several weeks, and lets you export all your designs too. You can access this extended trial by clicking here — but please note that this offer will be available for a limited period only.
Stock photos, videos and graphics
One of the key benefits of using multi-purpose design tools like VistaCreate or Canva is the huge database of royalty-free stock photos, videos and other graphics (icons, vectors, animations) you get access to as part of your subscription.
These assets can be incorporated into your designs at no extra cost to you — which is just as well when you consider the fees charged by companies like Shutterstock or Getty Images (which range from $10 to hundreds of dollars per image).
VistaCreate and Canva each provide 1 million+ stock assets on their free plans — these include photos, videos, audio and graphic elements.
If you have a ‘Canva Pro’ or ‘Canva Teams’ plan, the number of available stock assets increases to 130+ million on these paid-for plans.
VistaCreate also has a large volume of stock assets available: there are over 70 million photos, videos, and vectors available on its ‘Pro’ plan. A good proportion of these assets come from Deposit Photos, a well-known stock photography company owned by VistaCreate’s parent company, VistaPrint.
Accessing stock photos and other assets in VistaCreate and Canva is done via the left hand menu in the each platform’s respective design interfaces. You simply pop a word or phrase into each tool’s search bar to see thousands of usable assets that match your query.
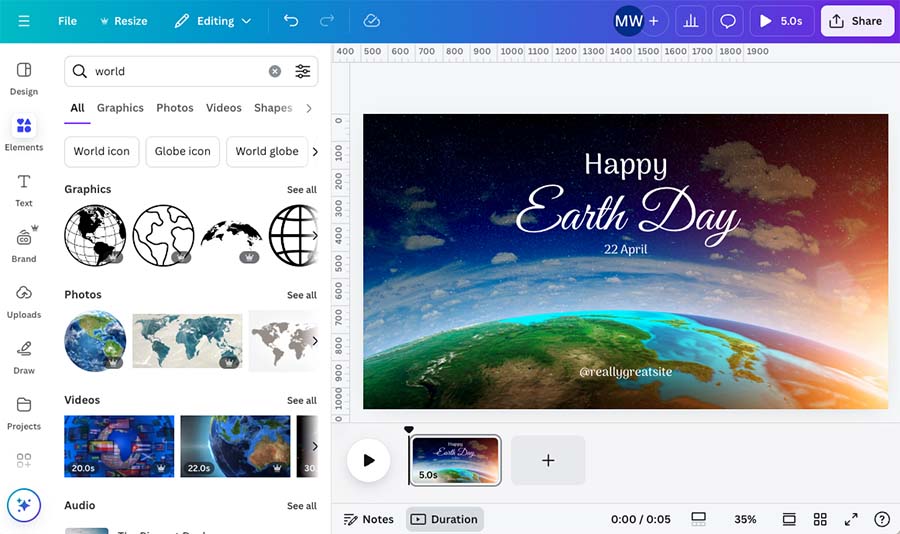
Users of VistaCreate and Canva’s free plans should note that both tools will surface ‘premium’ assets in search results (i.e., in addition to the the free assets).
However, premium assets are clearly marked as such in the search results (via a diamond icon in VistaCreate and a crown icon in Canva).
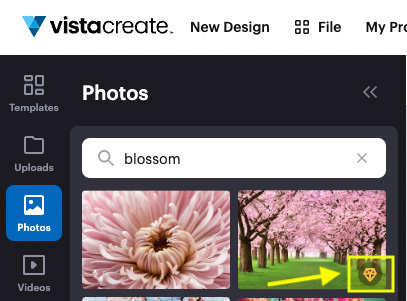
Now, if you’re on a VistaCreate free plan, you won’t be able to add these premium assets to your designs at all; as soon as you try to do so, you will be prompted to sign up for a paid account.
Canva offers a bit more flexibility on this front. It lets you add a premium asset to a design created with a free account — but a Canva watermark will be displayed on the asset. You can then opt to download the design with the watermark or alternatively pay a one-time $1 fee to remove it.
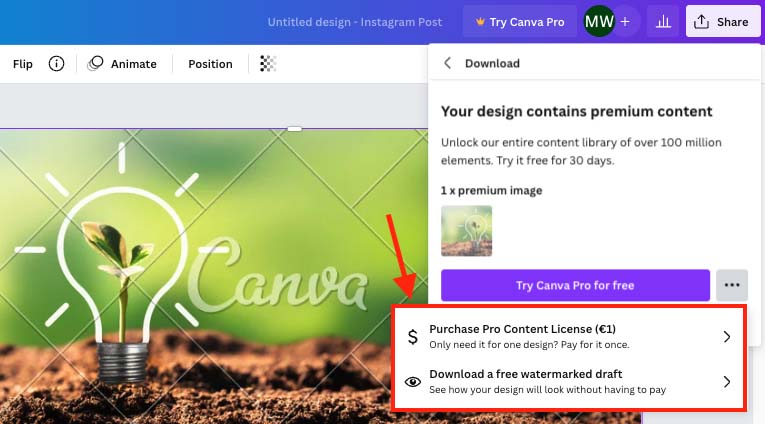
The more flexible approach to working with premium assets in Canva’s free plan arguably makes it a stronger proposition for people who only need to perform design work every now and again.
Photo editing
When you work with photos in VistaCreate or Canva — either the bundled stock images or ones you’ve uploaded yourself — you are given access to a range of simple editing tools that let you modify and enhance them.
These features are no match for the likes of what you’ll get from dedicated photo-editing tools like Adobe Photoshop, but they do let you perform some of the basics easily — adjust brightness, contrast, saturation, cropping, rotation and so on.
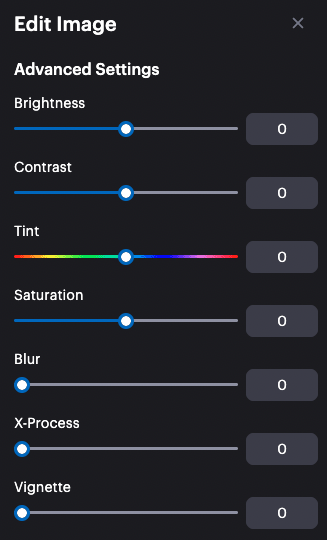
However, Canva has a bit of an edge over VistaCreate when it comes to making fine-grain adjustments to your photos.
You’ll find several editing options in Canva’s photo editor that simply aren’t available in VistaCreate. These let you adjust the following picture settings:
- warmth
- clarity
- vibrance
- highlights
- shadows
- fade.
If manual tweaking of photographs isn’t your thing, you’ll be pleased to learn that both platforms also come with a decent set of photo filters that can be applied to your images in a single click.
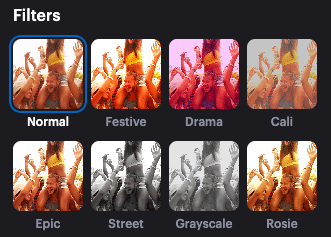
But again, Canva has a good bit more to offer on this front. In addition to the standard Instagram style filter effects (like ‘black and white’, ‘retro’, ‘festive’ and ‘drama’) that you get in both tools, Canva provides access to several advanced filter options.
For example, there is a large range of ‘duotone’ filters available (pictured below) that lets you create dramatic two-color versions of your photos; ‘photogenic’ filters that help you adjust the skin tones of people in your photos; and ‘liquify’ filters for adding various types of distortions and camera movement effects to your images.
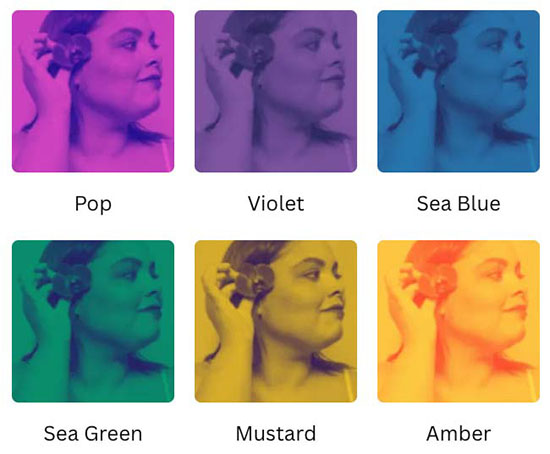
Both tools also provide background removal tools, but only if you’re on a premium plan.
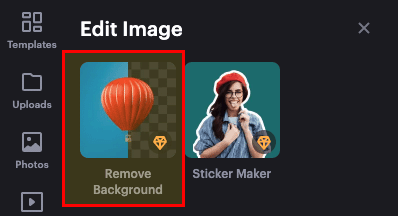
Another handy tool for working with photos that’s available in Canva but not in VistaCreate is a ‘modal photo editor’. This is a new, standalone image editor that allows you to adjust image settings before adding them to a design.
It includes an ‘auto-adjust’ option for correcting image colors, and it also gives you a feature that lets you quickly compare your original image with the edited version.
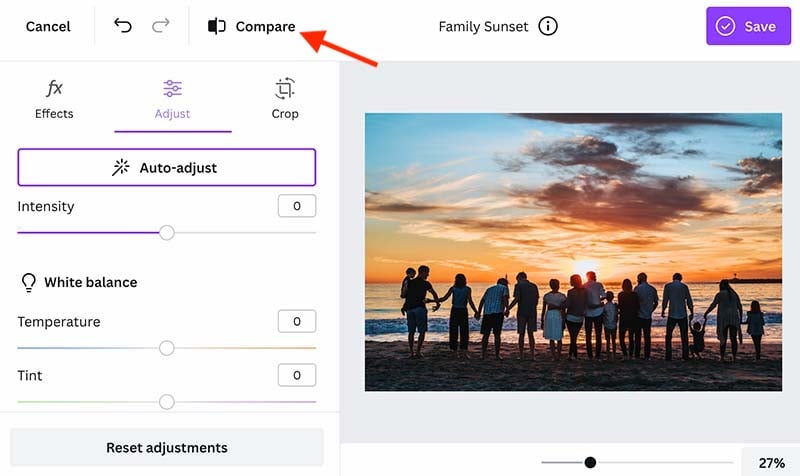
Photo color palettes
VistaCreate and Canva make it easy to apply photo color palettes based on the content of an image.
When working with a photo in either tool, you can quickly apply the main colors in it to the rest of your design. You simply use the ‘apply colors from image’ tool in VistaCreate or the ‘Photo colors’ option in Canva to automatically pull the main colors from a photo and apply them across your design’s background, text and shapes (see screenshot below for an example of this in action in VistaCreate).
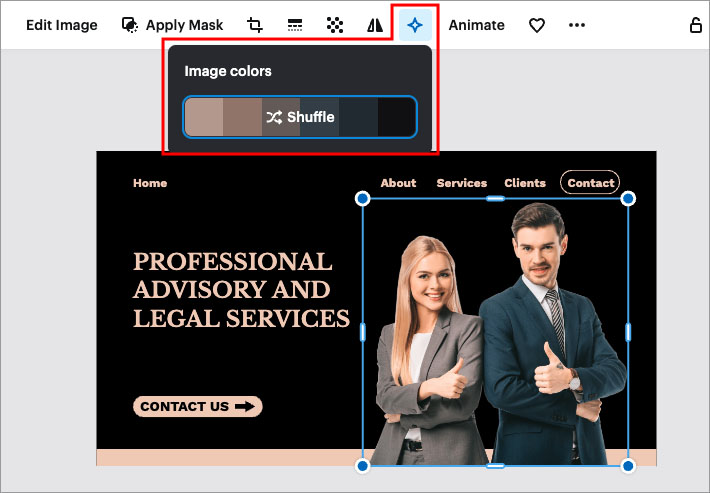
(In VistaCreate, you can also quickly shuffle through color combinations until you land on a color palette that suits your design.)
So it’s a draw between VistaCreate and Canva with regard to photo color palettes.
However, there is one particular image editing task that VistaCreate arguably lets you perform more easily than Canva: image masking.
Let’s take a look at this.
Image masking
VistaCreate makes it easier than Canva to apply shapes to your photos — a simple ‘mask tool’ in its top menu lets you reshape your photos into lots of of geometric figures and patterns really quickly.
When you select this tool, it opens up a huge range of shape masks in the assets panel on the left; to change a shape mask for the photo you’re working on, you simply click on the relevant shape.
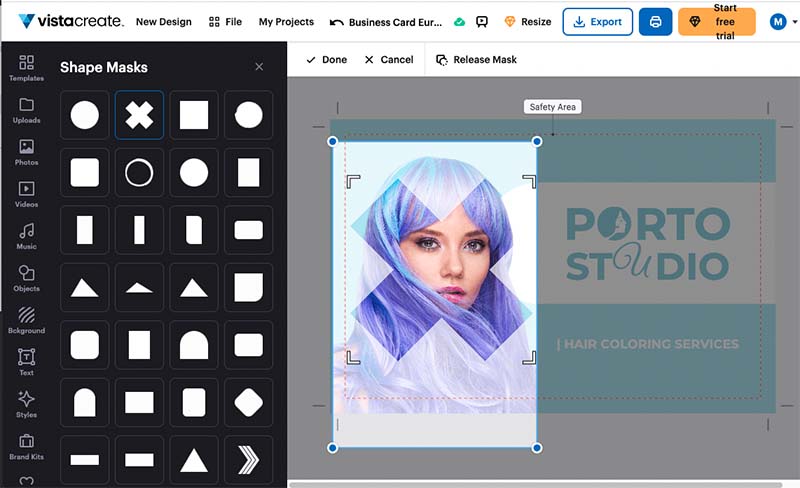
While you can do the same thing in Canva, the process for doing so is more convoluted. You need to use Canva’s ‘frame’ tool, which involves first adding a frame to your design the Canva’s ‘Elements’ section, then locating a picture and dragging it into the frame.
This process is considerably more time-consuming than with VistaCreate’s method.
Storage
VistaCreate and Canva both provide you with cloud storage space to hold all of your designs work as well as files and assets you upload to each platform.
The free plans from both platforms are pretty generous when it comes to the storage they provide — you get 5GB from Canva and 10GB from VistaCreate. These amounts are significantly more generous than the 500MB storage you get on competing design platform Visme’s free plan.
However, VistaCreate has a big edge over Canva when it comes to the storage available on its paid plan.
While Canva provides a generous 1TB of cloud storage to each user on its ‘Canva Pro’ and ‘Canva Teams’ plans, VistaCreate gives you unlimited storage on its premium plan.
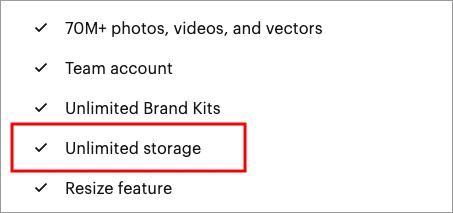
In Canva, if you want to know how much of your Canva storage allowance you have used, you need to contact its support team. It would be better if you could see your usage in your Canva dashboard.
Now, personally I have created thousands of designs including hundreds of fairly chunky videos on my paid-for Canva account over the last few years, and I haven’t yet encountered any storage issues — nevertheless, VistaCreate’s unlimited storage offering gives it the win over Canva in this category.
Videos
You can use VistaCreate and Canva to create and edit video content in lots of different formats and for a wide range of applications — creating HD videos, Instagram Reels, YouTube thumbnails etc. is all doable in either platform.
The process works in a similar way to designing ‘static’ content — you simply pick a template, edit it, and add clips to your video as necessary.
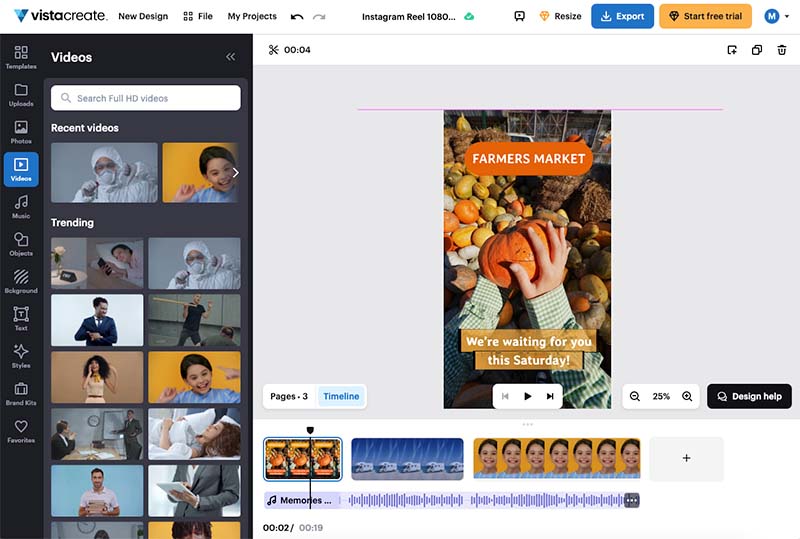
Like so many other features of VistaCreate and Canva, the interfaces for editing videos look virtually identical. Both feature a horizontal video timeline below the main interface for sequencing your clips.
However, despite the identikit look of the two video editors, Canva’s comes with a lot more functionality than VistaCreate’s.
For example, Canva lets you apply video transitions between your clips. You can add ‘dissolve’, ‘color wipe’ and ‘slide’ transitions among others — all of which help you give your edited video a professional polish.
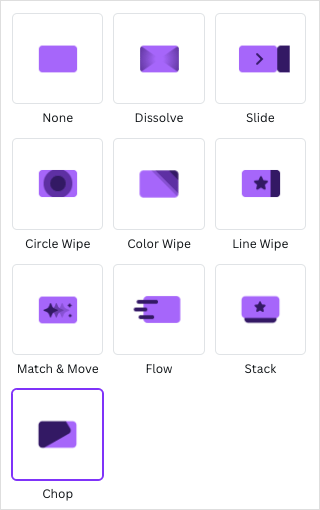
Canva’s video editor is also better than VistaCreate’s for recording yourself.
It features a ‘recording studio’ that allows you to use your computer’s microphone and camera to record voiceovers and talking presentations that can then be easily added to your video.
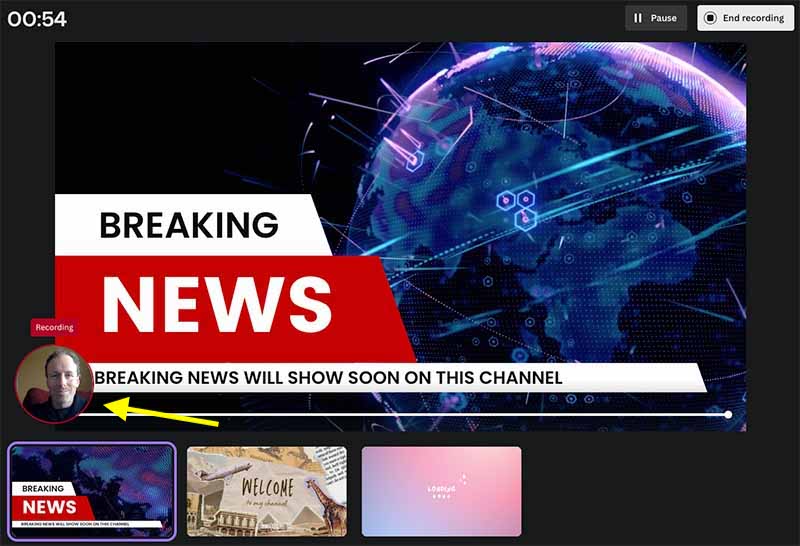
In VistaCreate, if you want to add recordings of yourself to your videos, you’ll need to record yourself in an external program and upload it to VistaCreate afterwards.
There’s general room for other improvements when it comes to audio in VistaCreate too,. For example, when I added an MP3 file of a voiceover recording into a video project in VistaCreate, I discovered that although I could add my audio file to the video timeline, I couldn’t include any background music from VistaCreate’s audio library alongside my VO. It seems that VistaCreate only lets you add one audio file per video project — which won’t be enough for a lot of users.
Another area where Canva’s video editor beats VistaCreate’s is in the area of video background removal. Unlike VistaCreate, it gives you a one-click tool that lets you do this really easily.
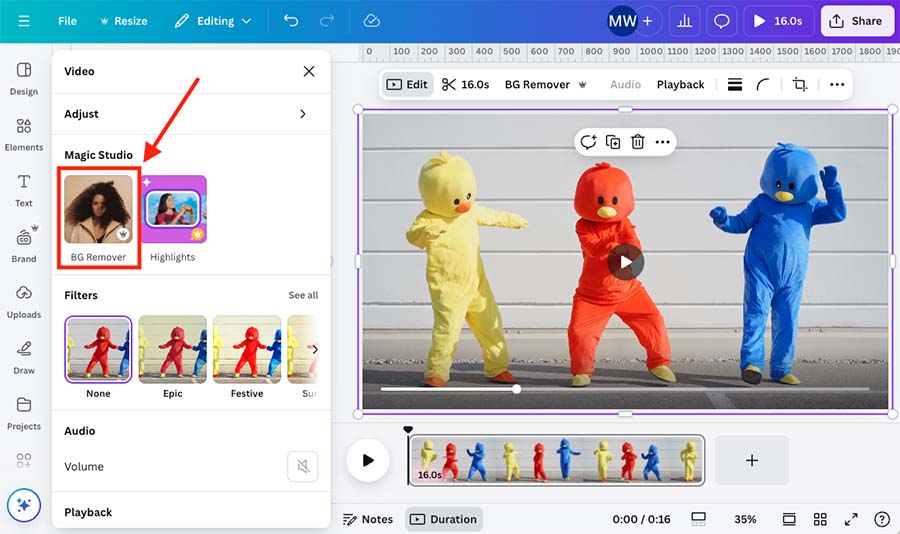
The tool is very effective at cutting out busy backgrounds behind the main subject of your videos, and this opens up a world of possibilities for incorporating other design elements into your video backgrounds — all without having to record your videos with a green-screen backdrop!
In short, when it comes to video editing, it’s a clear win for Canva.
Embedding projects and web design
When it comes to designing for the web, VistaCreate and Canva both have quite a lot to offer.
The template libraries of both tools are packed with plenty of standard web design and digital marketing assets — blog post banners, product thumbnails and email headers to name just a few.
To add a design to existing web pages, both tools provide a HTML ’embed code’ option. You can simply copy this code and paste it into the HTML of your website — your design will then be embedded on the relevant page of your site.
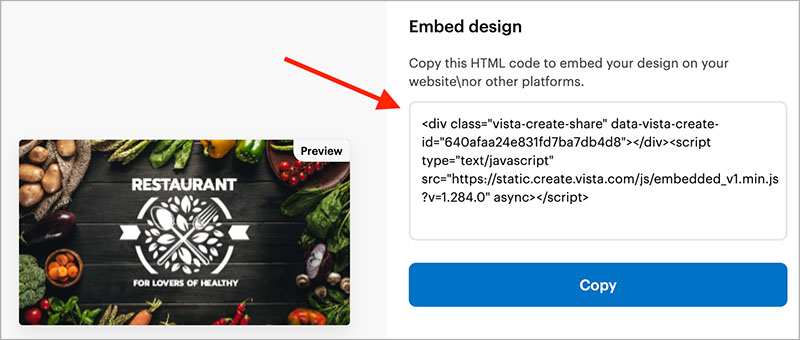
These code embeds from VistaCreate and Canva are ‘dynamic’ — which means that any edits you make to your design in either platform after embedding the design on your site will be reflected in the content embedded on your site.
Canva offers some very useful additional features when it comes to embedding your designs, however.
First, it lets you embed your Canva designs within other Canva projects. This is particularly useful when working on a large team design, because each contributing team member can embed their work into a master design, and then easily make changes to their section of the project (based on feedback from other team members etc.).
Second, Canva provides analytics for its embedded designs.
Whether you embed your Canva design on an external website or in another Canva design, Canva gives you a comprehensive set of analytics data on each embed — the number of views, clicks and other engagement statistics. To access Canva analytics, you simply click on the graph icon at the top of your design in the Canva editor.
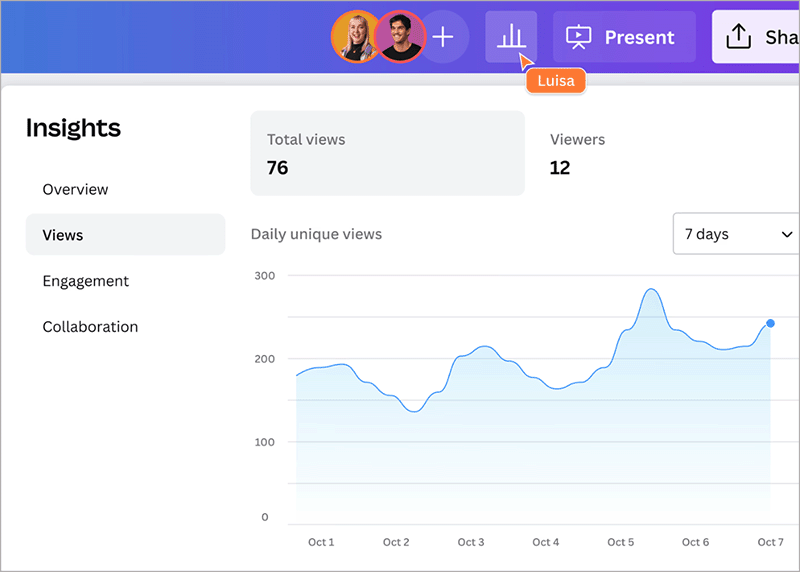
When it comes to designing for the web, there’s another feature in Canva that you won’t find in VistaCreate: a website building tool.
This lets you create simple one-page websites and it provides 3,300+ easy-to-edit website templates to work with.
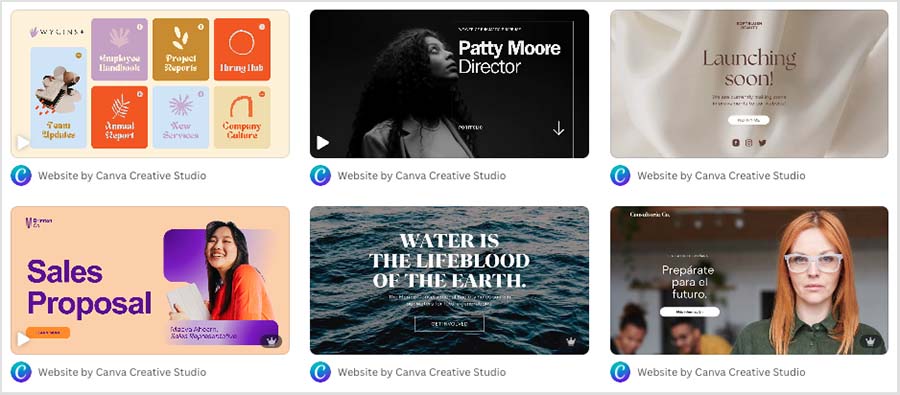
Now, the websites you can build with Canva are no match for those you can create with professional website building tools like Squarespace or Shopify (they don’t, for example, give you any ecommerce or blogging features).
But they do have their uses — if you need to create a simple portfolio site or a digital résumé, for example, you’ll find that Canva’s website building tool is a great, low cost option for this sort of thing.
When you’ve created your website, Canva lets you either publish it to a free Canva site address (yoursitename.my.canva.site), purchase a new domain for it through Canva (using the desktop version only), or map it to a domain you already own.
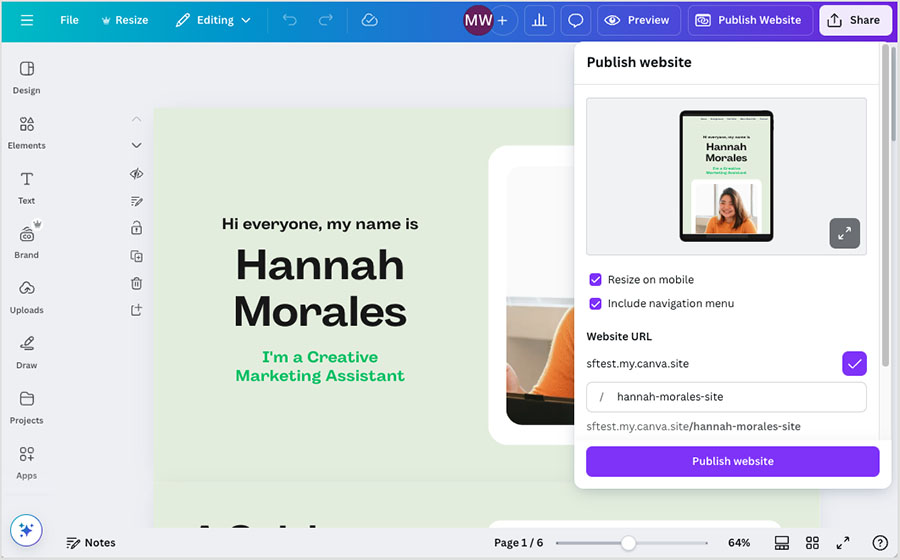
Export options in VistaCreate and Canva
Once your design is completed, both VistaCreate and Canva offer a range of options for sharing and exporting your designs.
For sharing your designs, both platforms give you ‘share’ links that let other people view your creation online.
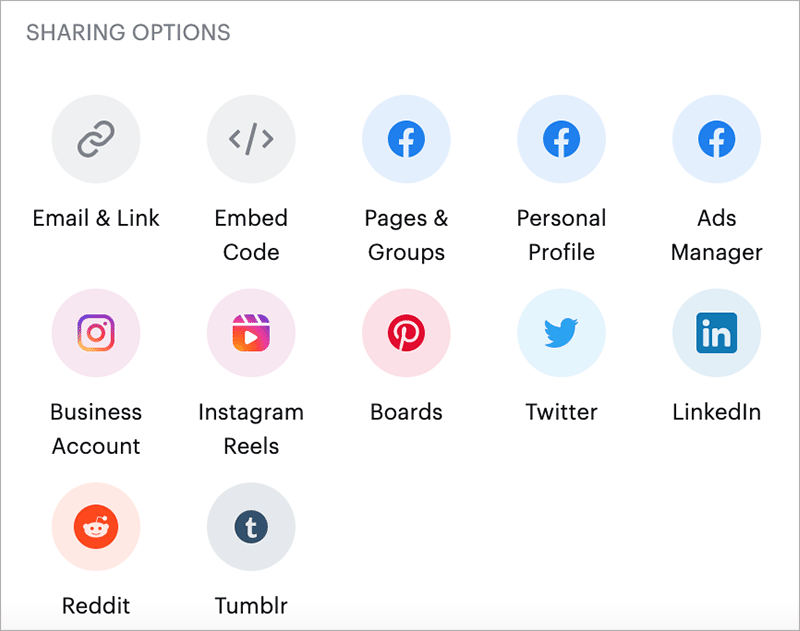
However, Canva provides you with more sharing options.
In addition to letting you share your designs on popular social media platforms like Facebook, Twitter and LinkedIn, Canva also lets you send your designs via messaging services (WhatsApp, iMessage, Facebook Messenger and Slack).
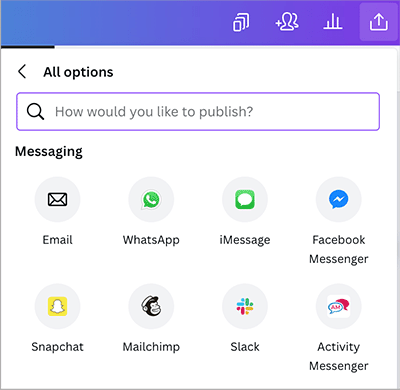
When it comes to exporting designs to specific file formats, VistaCreate lets you output your projects into:
- JPEG
- PNG
- PNG with transparent background
- PDF Print
- GIF
- MP4.
Again, it’s a win for Canva here, because it lets you export your design to a greater number of file formats, namely:
- JPG
- PNG
- PNG with transparent background
- PDF Print
- GIF
- MP4
- SVG
- PPTX
It’s worth dwelling for a moment on the two additional export formats provided by Canva that you don’t get from VistaCreate: SVG vector files and PPTX presentations.
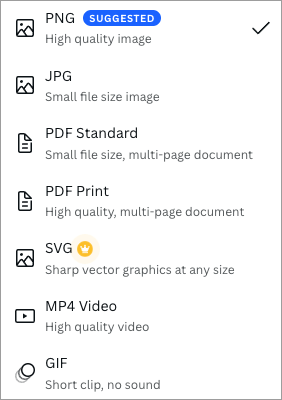
SVG files — short for ‘scalable vector graphics’ — are typically used for displaying graphics in very large formats (for example, on billboards and building wraps). When you scale up an SVG graphic to a very large size, there is no quality loss or pixelation to worry about.
Canva designers can export SVGs for further editing and enhancement in professional vector design software such as Adobe Illustrator, which is helpful too.
As for Canva’s PPTX export functionality, this lets you export presentations and slideshows from Canva into Microsoft Powerpoint format.
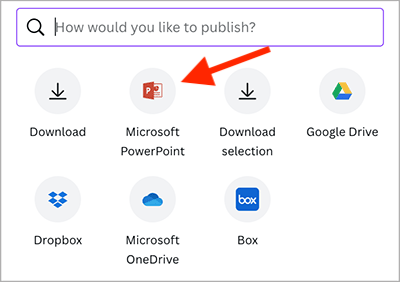
In fact, Canva offers a huge range of options for creating presentations. There are over 20,000+ Canva presentation templates to choose from (VistaCreate offers just a few hundred) along with useful presentation recording and slideshow features. In short, the presentation creation features are a lot stronger in Canva than in VistaCreate.
Print products
An interesting aspect of both VistaCreate and Canva is that you can use both platforms not just to design, but to get your work printed too.
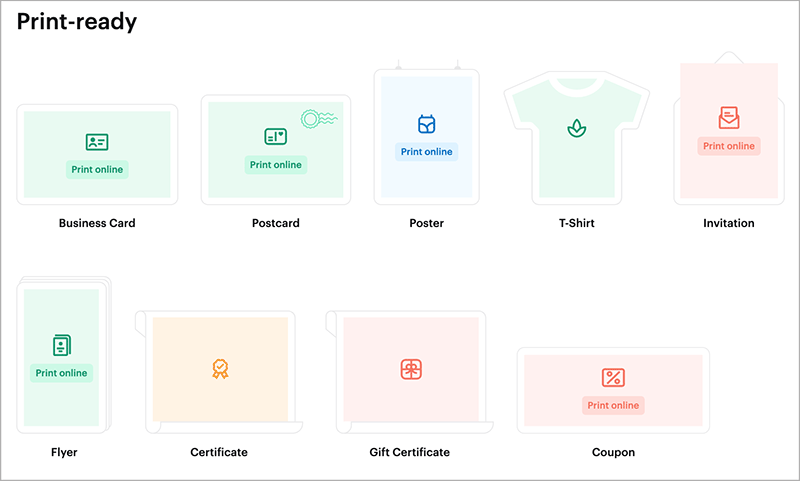
Both platforms let you order a wide range of paper-based items, including:
- business cards
- invitations
- menus
- flyers
- posters
- photobooks
- brochures
- notepads.
However, Canva has the bigger range of printed items available for order — 83 to VistaCreate’s 16 or so.
In addition to the paper-based items that you can order using both tools, Canva also lets you create printed large format items (signage, mesh banners, retractable banners) and physical merchandise (t-shirts, tote bags, mugs, hoodies, sweatshirts and infant onesies).
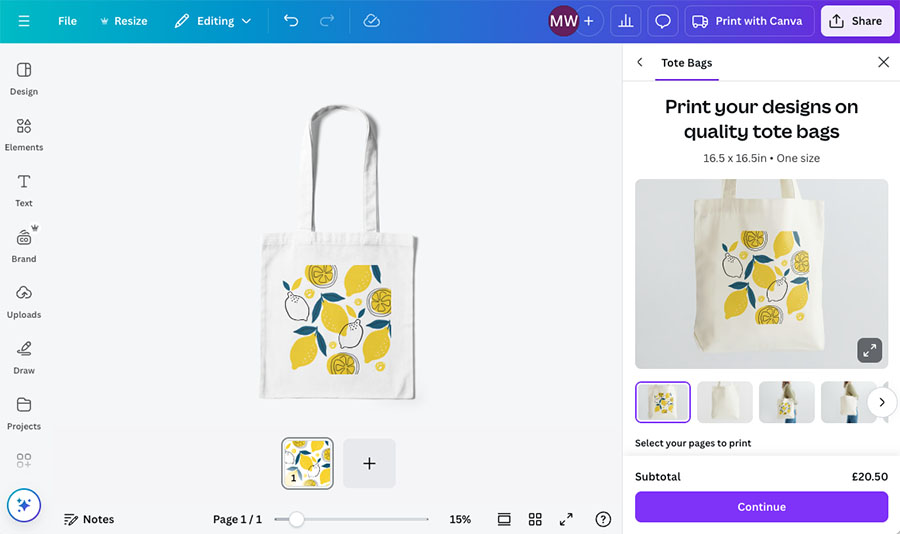
As for the availability of these printing services, at the moment, VistaCreate’s is available in 21 countries. These are:
- USA
- Canda
- Australia
- Singapore
- New Zealand
- UK
- Ireland
- Italy
- Spain
- Portugal
- France
- Switzerland
- Austria
- Germany
- Belgium
- Netherlands
- India
- Sweden
- Denmark
- Norway
- Finland
Canva’s print service is much more widely available — it can be used in over 100 countries around the world.
When it comes to the costs for printing your products in VistaCreate and Canva, the two platforms take a similar approach to pricing. However, I found Canva to be around 20% cheaper for printing business cards, while VistaCreate offered slightly better value for wedding invitations and office stationery.
Brand consistency
When designing artwork for business purposes, it’s usually important that you follow brand guidelines — a set of rules that govern how a business should be visually represented to its customers.
Traditionally, these guidelines prescribe the exact font, logo, spacing and colors to be used in various types of brand artwork.
Brand guidelines for larger companies can be complex — involving a whole ‘design system‘ containing very precise rules for hundreds of brand artwork applications across print and digital.
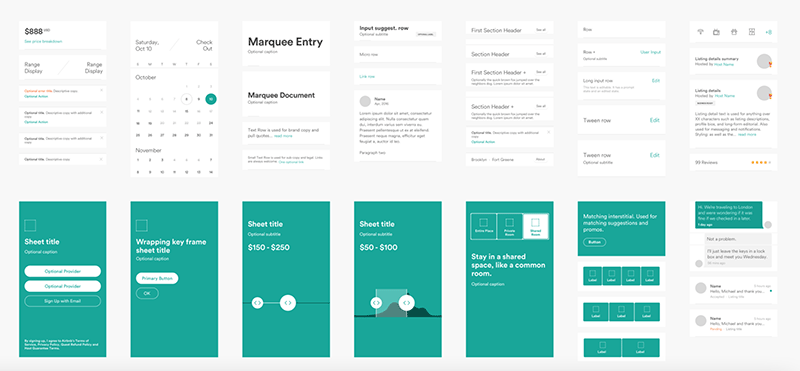
Now, the brand features available in VistaCreate and Canva are on the simpler end of the spectrum. Both tools provide users with a ‘brand kit’ section that lets you define:
- your own logo
- your own fonts
- your own color palette
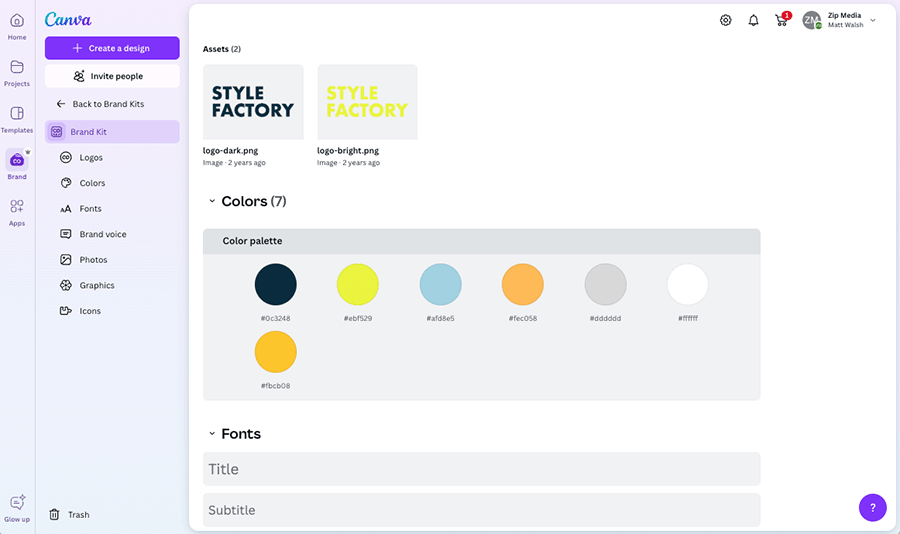
When it comes to brand fonts, Canva has an advantage over VistaCreate.
While VistaCreate has a reasonable selection of 680+ fonts available, the platform doesn’t let you upload your own — so, if your brand font doesn’t feature in the VistaCreate font library, you’ve got a headache.
By contrast, Canva not only supplies several thousand fonts out of the box, it also lets you add your own fonts by using the ‘upload custom font’ option in the Canva brand kit settings.
However, VistaCreate is more generous than Canva when it comes to the quantity of brand kits that can be created — the $13 per month ‘Pro’ Vistacreate plan lets users create an unlimited number of brand kits.
By contrast, Canva applies a limit of 1,000 brand kits on its premium ‘Canva Pro’ and ‘Canva Teams’ plans respectively.
(Both platforms let you create one brand kit on their free accounts.)
Organizing work and collaboration features in VistaCreate and Canva
It’s very easy to organize your work in VistaCreate and Canva. Both tools provide ‘project’ sections that let you create an unlimited number of folders with which to store and organize your designs.
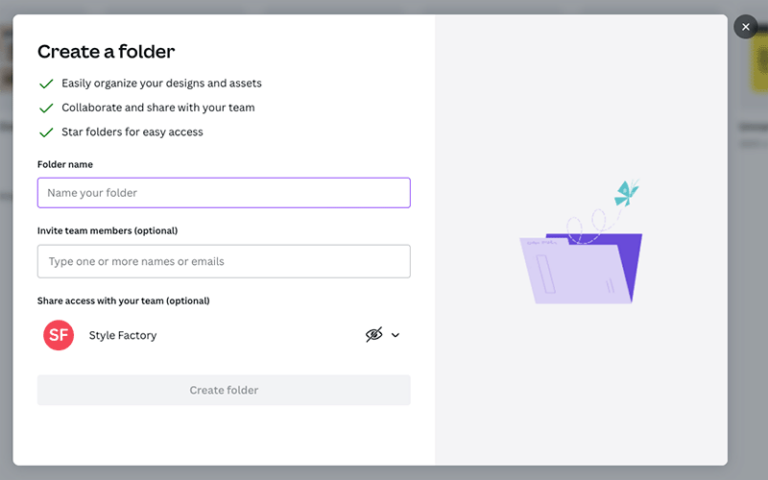
So long as you’re on a VistaCreate ‘Pro’ plan or a ‘Canva Teams’ plan, you can also work on designs with other team members by inviting them to collaborate on your designs.
(Canva lets you do this with teams of up to 100 people and more, while the largest team you can have with VistaCreate is 10 users).
To be honest though, VistaCreate’s collaboration features are rather basic. Although you can share team designs easily with other users, only one team member at a time can only work on a shared document.
Canva, by contrast, lets multiple team members create and edit designs together in real time. When several team members are logged into a Canva design, you can see each person’s edits as they are made, and respond to them via a handy commenting tool.
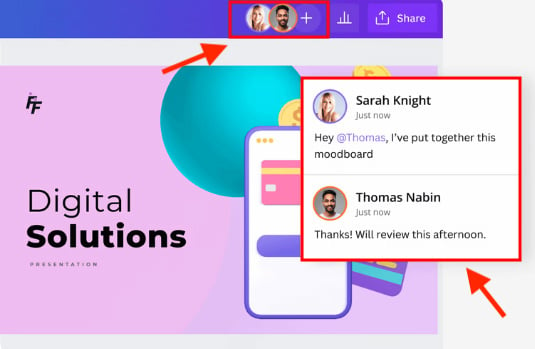
Additionally, working on team designs ‘on the go’ is also easier in Canva. Its collaboration features can all be accessed from within the Canva mobile app (more on which shortly). But as things stand, VistaCreate’s mobile app doesn’t provide access to any team features or collaboration tools at all — which means if you’re working on a team project, you’ll always have to do so from a laptop or desktop device.
So the bottom line on collaboration features is that Canva is the much better option for creating designs with a team.
Canva features that you won’t find in VistaCreate
So far in this comparison, we have compared the many shared features in VistaCreate and Canva.
However, if you’re considering using one of these tools for yourself or your business, it’s important to know that Canva has several additional tools that simply aren’t available in VistaCreate.
These include:
- AI design tools
- a product mockup generator
- a chart maker
- an ‘infinite whiteboard’ tool
- a ‘documents’ tool
Let’s take a quick look at each.
AI design tools
Canva has recently incorporated a wide range of AI tools into the platform under the banner of its ‘Magic Studio’ feature.
Some of the key ones are:
- Magic Eraser — this tool uses AI to help you easily remove parts of an image
- Magic Switch — a tool that automatically adjusts designs for different platforms or markets
- Magic Morph — a tool that changes how images and text look based on your instructions
- Magic Grab — a feature that lets you separate the subject of a photo from its background
- Magic Expand — a tool that uses AI image generation to let you enlarge an image’s background
- Magic Media — a tool that creates images or graphics from the text prompts you provide
- Magic Write — a writing tool that generates text using ChatGPT-like prompts.
During our testing of the new AI features, we found the ‘Magic Expand’ and ‘Magic Eraser’ to be particularly impressive, rivalling the capabilities of more advanced software like Adobe Photoshop. On the other hand, the ‘Magic Write’ and ‘Magic Media’ tools produced less convincing results.
You can learn more about Canva’s ‘Magic Studio’ in the video below.
Mockups
With Canva, you get access to a really useful mockup generator, which lets you see how your designs will look in a real world context.
For example, you can use the feature to quickly create a mockup of your design in a picture frame or on a book cover, phone screen, mug or greeting card.
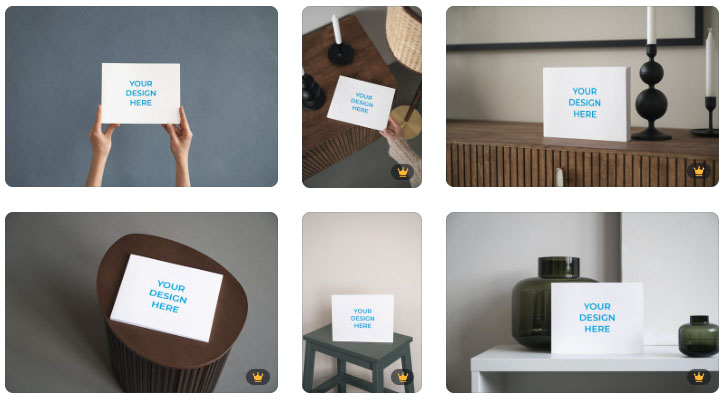
These mockups provide a great way to showcase your products in online marketplaces like Etsy or on your own ecommerce store.
And when you consider that a dedicated mockup tool like ‘PlaceIt’ costs a minimum of $9.99 per month, the fact that Canva offers this as a standard feature on its paid plans is a real bonus.
Charts
Another great tool that you’ll find in Canva but not in VistaCreate is a chart builder.
This gives you the option to create around nineteen different type of charts — including bar charts, donut charts, scatterplot charts, progress bars and line graphs.
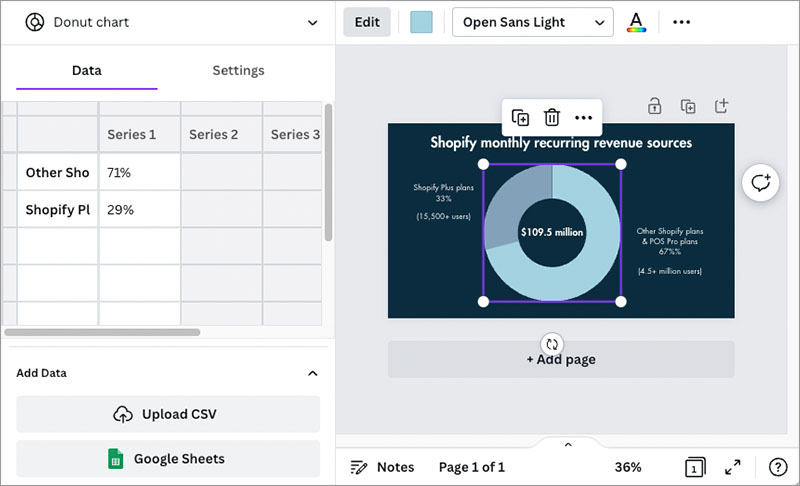
To make a chart in Canva, you enter your data into a simple table on the left side of the interface, and Canva automatically turns this into your chosen chart format (which you can then style to meet your requirements).
Canva’s chart-making tool also lets you import large data sets for more complex charts via a CSV file — or alternatively, you can use a built-in integration with Google Sheets, which lets you add data to your chart directly from your Google account.
These charts can be exported from Canva in multiple file formats, or you can embed them on your website using a code snippet (allowing you to present dynamic charts featuring real-time data on your site).
Infinite whiteboard
Canva’s new ‘Whiteboard’ tool is a great example of how Canva’s ever-growing feature set makes it not just a design tool, but a an app that can positively influence the strategy and productivity of any up-and-coming business or startup.
Canva’s whiteboard feature — which comes with over a thousand different ready-made whiteboard templates — is basically is an expandable canvas that allows you (and your team) to perform brainstorming workshops, design sprints and map-out flow charts, wireframe designs and mind maps.
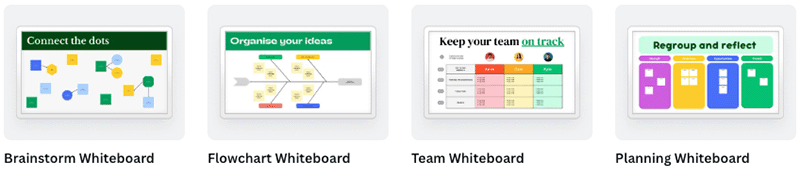
Navigating your whiteboard is done via scrolling, panning and zooming.
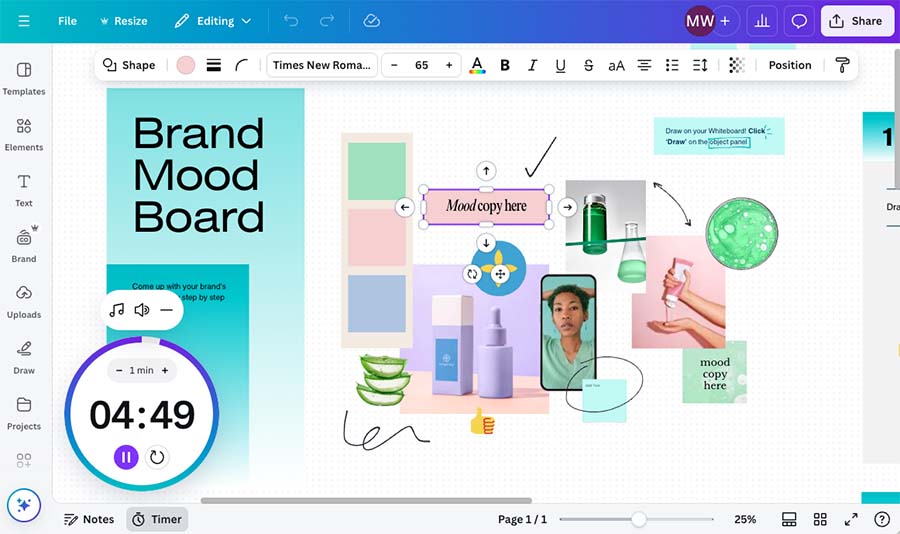
As with Canva’s other design tools, the whiteboard facilitates real-time collaboration nicely: you can see what others are doing on a shared whiteboard (‘Canva Teams’ only), and it also provides features for commenting and reacting to contributions.
Canva Docs
Another of Canva’s newest features is its document creation tool, ‘Canva Docs’, which — as its name suggests — lets you make documents similar to those you’d create in the desktop publishing apps available from Microsoft or Google (Word, Google Docs etc.).
As you might expect, Canva’s approach to word processing has a big emphasis on the visual side of things. You can use the full range of Canva design tools and templates when creating documents, and insert any of its visual assets into them.
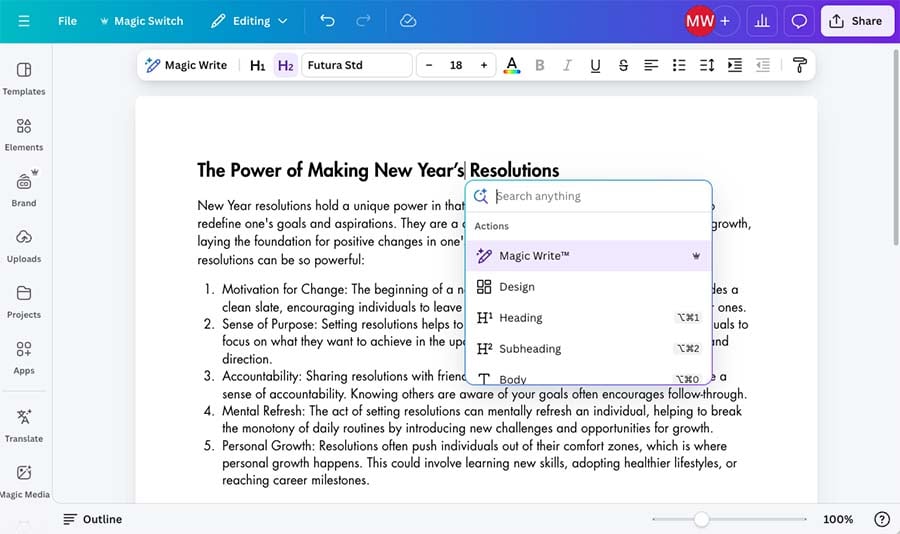
At the moment, Canva Docs only lets you export documents in PDF format, with four size options available: A4, A3, ‘Letter’, and ‘Legal’ — so it is not yet a full replacement for more established programs providing a much wider range of output formats.
Export issues aside though, Canva Docs lets you do the most basic word-processing tasks really easily, so its inclusion in the Canva tool set is very welcome.
Try Canva Pro for free – for 30 days
Canva is currently making a 30-day free trial of Canva Pro available to Style Factory readers. This gives you full access to all the Canva Pro features and assets for several weeks, and lets you export all your designs too. You can access this extended trial by clicking here — but please note that this offer will be available for a limited period only.
Apps and integrations
Another significant edge Canva has over VistaCreate is the way that its functionality can be extended using third-party apps and integrations.
At time of writing, 539 apps for Canva are available, which you’ll find in its ‘App Marketplace,’ pictured below.
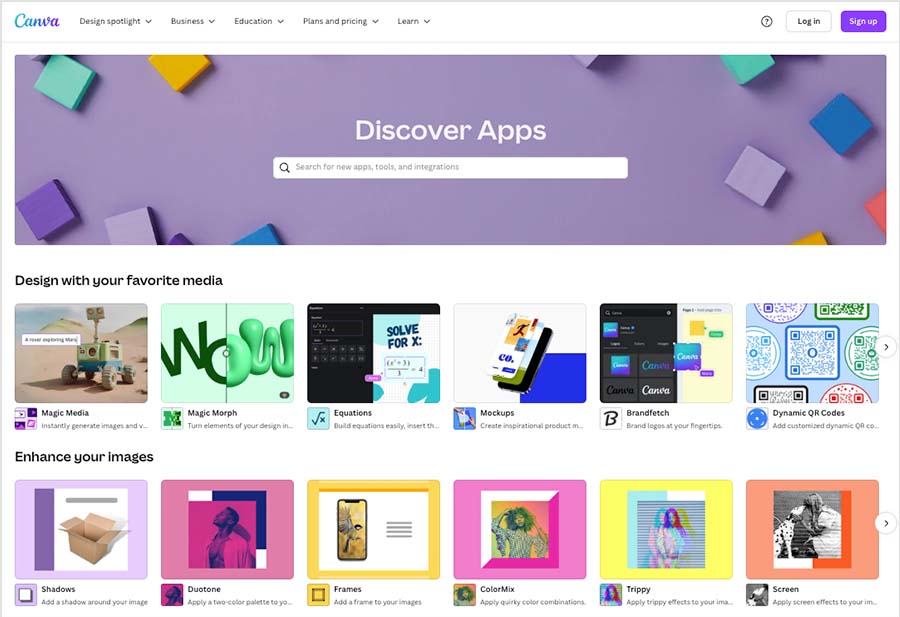
Quite a lot of the apps on offer let you apply additional special effects (skin retouches, paint effects, mosaic effects, etc.) in your Canva projects; but others — such as drawing apps, QR codes makers and AI-powered creation tools — provide significant additional functionality.
In addition to the apps available for enhancing Canva’s native editing tools, quite a few are available that let you integrate Canva with other popular online tools.
For example, you can connect your Canva account to services like Google Photos, Google Maps, Microsoft Teams, YouTube and Facebook and incorporate content from them into your designs.
You can also hook your Canva account up to the form-making app TypeForm as well as several email marketing services and CRM tools like Mailchimp, HubSpot, Vision6, Activity Messenger and Constant Contact.
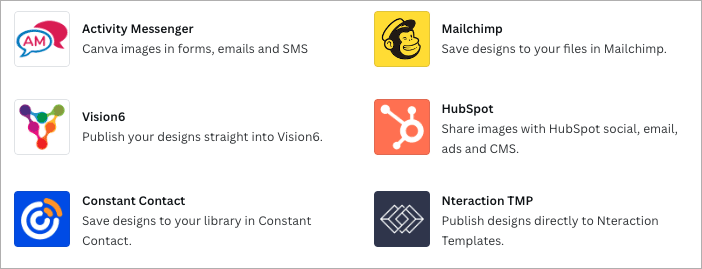
VistaCreate, by contrast, is much more of a closed shop. While you can connect your VistaCreate account to some social media platforms, there is no app library available; in terms of features, you’re limited to what you get from VistaCreate ‘out of the box.’
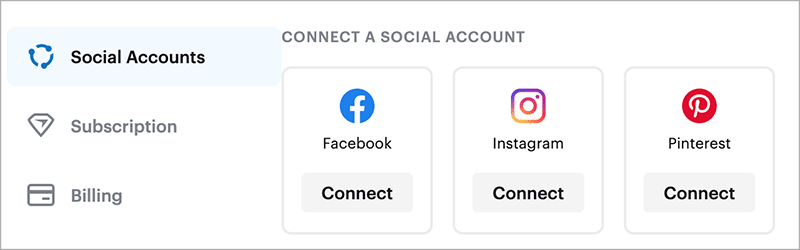
Mobile apps
VistaCreate and Canva both provide users with mobile apps — available for both iOS and Android devices — for creating designs on the go.
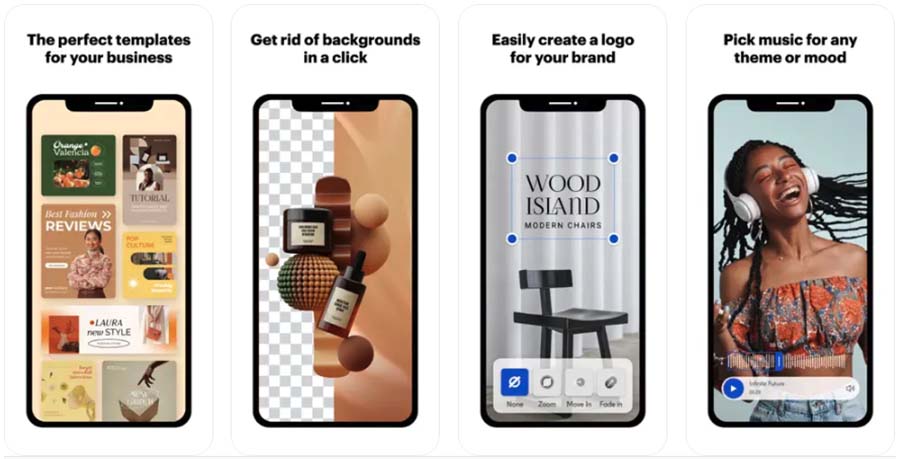
Users reviews of the two sets of apps are mostly very positive — the VistaCreate mobile app is rated 4.7 out of 5 in the iOS app store and 4.3 in the Google Play store. The Canva mobile app has also been well received by users — it’s rated 4.8 stars out of 5 in both the Apple and Google app stores.
The design functionality in Canva’s mobile app includes all of the features available in the browser version — which of course means that Canva’s app comes with quite a few features that aren’t available in the mobile versions of VistaCreate (i.e., tools for creating charts, documents and whiteboards).
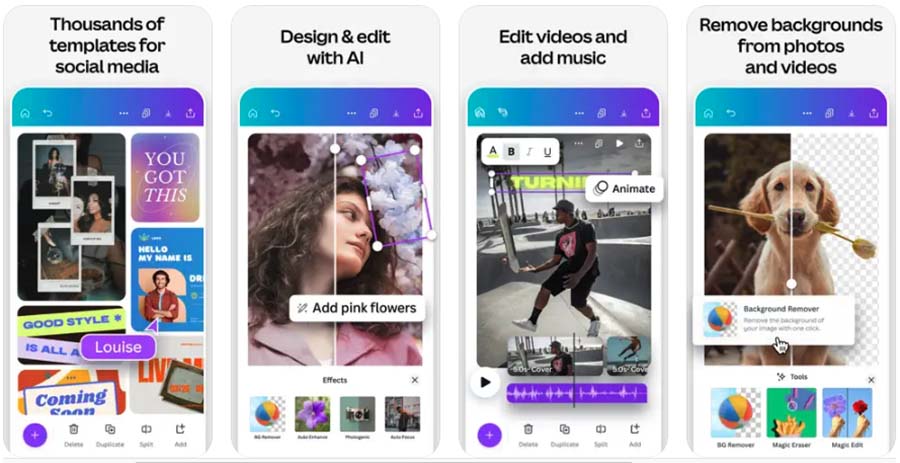
By contrast, the VistaCreate’s app doesn’t give you the same range of features as the browser-based version. Some of the VistaCreate features not yet available in its mobile app include:
- brand kits
- the eraser tool
- team accounts.
Overall, I would definitely be inclined to use the full browser versions of VistaCreate and Canva if I was planning on spending several hours working on designs. But that said, the mobile versions of both tools are good options for quickly creating smart-looking visuals on the move, with Canva’s mobile version providing the most features for doing so.
Languages
VistaCreate and Canva both come with a range of ‘account languages’ — many users will be able to set up the platforms’ interfaces to display in their own language.
However, while VistaCreate caters for just 23 languages, Canva works in over 130.
Customer support
When it comes to customer support channels, VistaCreate has the edge — it provides support via email and live chat.
Accessing VistaCreate’s live chat service while you design couldn’t be easier — you just click on the ‘Design help’ button in the bottom right-hand corner of the design interface to start a chat with one of the support team.
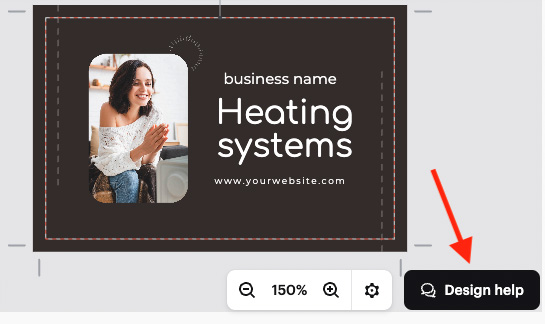
Canva also provides a contextual ‘Ask Canva’ help pop-up in its design interface. This gives you access to Canva’s AI chatbot which provides you with step-by-step guidance on getting the most out of Canva’s large set of design tools.
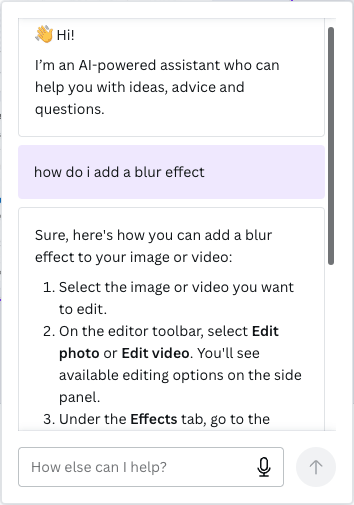
If you want help from a real person with Canva, email support is the only option; and how quickly you get help will depend on the plan you’re on.
Current support times for each Canva plan are listed below:
- Canva Pro – within 24 hours
- Canva Teams – within 2 hours
- Print — within 24 hours
- Nonprofit and Education – within 48 hours
- Canva Free – 1 week.
In terms of support resources and documentation however, Canva provides significantly more materials in its help center than VistaCreate.
In addition to covering all the basics of how to use the many Canva design tools, the Canva help center features lots of engaging video tutorials, short design courses and webinars to help you develop yourself as a designer.
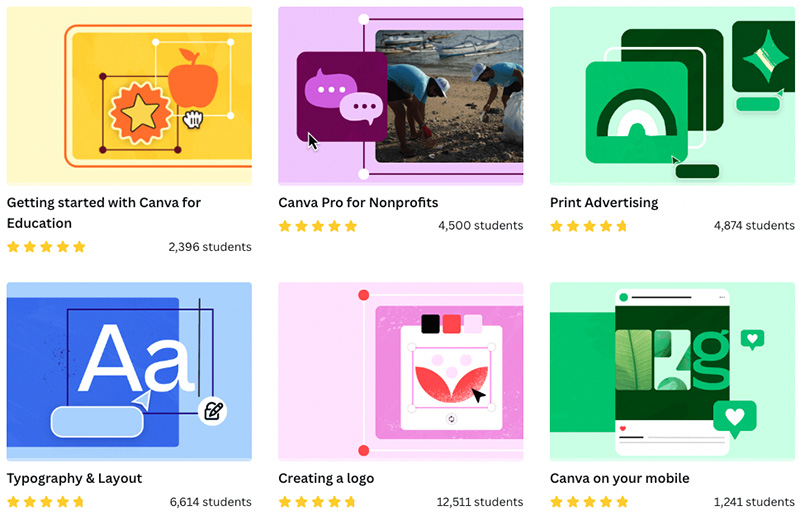
By contrast, VistaCreate’s help center resources are pretty much limited to some dry explainer articles on how to use its design editor.
(VistaCreate does have a handful of video resources available, but you’ll have to head over to its YouTube channel to access these).
VistaCreate versus Canva: conclusion
Overall, VistaCreate and Canva are both extremely user-friendly products that let non-designers and small business owners produce extremely high-quality visual content for a very low fee.
The biggest selling points of VistaCreate over Canva are the fact that it lets you access team features more cheaply along with the amount of cloud storage space you get with your subscription. Additionally, its in-person support options are considerably better.
The fact that VistaCreate includes a generous 10GB of storage on its free plan — and unlimited storage on paid plans — will make the tool appeal to users that intend to use a large amount of their own imagery in their designs.
However, Canva is the clear overall winner in this VistaCreate vs Canva shootout.
Whether you’re talking about templates, fonts, video editing, print products, file exports, etc. — Canva’s platform generally provides much more powerful solutions in just about every category. And when you consider the many Canva features (AI tools, chart building, website design, word processing, whiteboard creation and so on) for which there is no direct equivalent in VistaCreate, it is obvious that Canva is the better multi-purpose design tool for both individuals and small businesses.
Canva is also the better option for teams. Its ‘Canva Teams’ plan lets you create much larger teams than VistaCreate, and at a very affordable rate too. Additionally, Canva’s collaboration features easily outshine those of VistaCreate, chiefly because of Canva’s real-time collaboration functionality across all its tools.
I’ll conclude with a summary of the key pros and cons of both tools, and if you have any questions about VistaCreate vs Canva, please leave a comment below! We read them all and will do our best to help.
VistaCreate vs Canva — pros and cons summary
Advantages of using VistaCreate instead of Canva
- Teamwork can be cheaper on VistaCreate, thanks to its $13 per month ‘Pro’ plan, which lets you provide access to the app to a team of up to ten users. Using team features on Canva requires a ‘Canva Teams’ plan, which starts at $30 per month for three seats.
- VistaCreate is better for creating shapes and masks for your photos.
- VistaCreate is more generous than Canva when it comes to storage: it provides 10GB and ‘unlimited’ storage’ to users on its free and premium plans respectively.
- When it comes to creating multiple brand kits, VistaCreate lets you have an unlimited number of them on paid plans. By contrast, Canva limits you to 1,000 brand kits in total on its paid plans.
- VistaCreate provides customer support via live chat and email; with Canva, email support is your only option.
Advantages of using Canva instead of VistaCreate
- Canva is a much more feature-rich design solution, offering many tools that are simply not available in VistaCreate. (These include a whiteboard tool, a chart maker, a basic website builder and a document editor.)
- Canva is a much better design solution for teams. The ‘Canva Teams’ plan lets you create teams for hundreds of users (VistaCreate caps seats at 10), and its collaboration features are much stronger than VistaCreate’s.
- Canva offers significantly more ready-made templates— 4.5+ million are available on paid Canva plans compared to VistaCreate’s 150,000.
- Canva’s free plan lets users apply for a very affordable $1 license to use a premium asset in a design created on the ‘Canva Free’ plan. By contrast, VistaCreate doesn’t give users on its free plan access to any premium assets.
- Canva provides a bigger range of photo editing settings, including the ability to edit batches of photos in a ‘standalone’ editor before you (or your team) incorporate them into a design.
- Canva comes with more photo filters than VistaCreate.
- Canva includes a large range of integrated AI tools that can be used across all design formats on the platform.
- Canva’s video editor is much better than VistaCreate’s. Unlike VistaCreate it lets you apply transitions between your clips; record yourself; and add multiple audio tracks to a video.
- Canva lets you embed your projects in more places than VistaCreate (including external websites and other Canva designs). These embeds include analytics data, which allow you track engagement with them.
- You can build simple websites with Canva; VistaCreate doesn’t let you do this.
- Unlike VistaCreate, Canva lets you export SVG and PPTX files.
- Canva has a bigger and better range of printable items that can be printed in far more countries directly though the platform.
- Canva’s app directory lets you work with other digital platforms via its wide range of apps. By contrast, VistaCreate offers very little anything in the way of cross-platform integrations and there is no app directory available for it.
- Canva’s mobile app is more feature-packed and unlike VistaCreate’s facilitates team collaboration.
- Canva’s customer support center contains considerably more (and better) help materials.
Alternatives to VistaCreate and Canva
When it comes to alternatives to Canva, there are a lot of them about!
Visme is a popular graphic design app for non-professional designers. It includes most of the general design tools that you’ll find in VistaCreate and Canva — and it also comes with several features (including chart, document and whiteboard creating tools) that you get in Canva but not in VistaCreate. You can learn more about Visme in our detailed Visme versus Canva comparison.
Another option is Adobe Express — a recent edition to the Adobe family of graphic design and multimedia software solutions. Priced similarly to Canva and VistaCreate (and with a free plan available too), Adobe Express gives you access to a large range of templates and stock images, a video editor, a color palette tool and much else besides. You can see how Adobe Express stacks up against Canva in our detailed Adobe Express versus Canva comparison.
For more serious photo editing applications than are possible in tools like Canva and VistaCreate, Adobe Photoshop is an obvious choice. While Photoshop is a much more ‘technical’ platform than those under consideration in this review, and comes with a much steeper learning curve, it is nonetheless a great tool for putting visual assets together with — and most of its editing tools can be used to work on visuals of any type (i.e., not just photographs).
You can learn more about the pros and cons of Photoshop in our full Canva vs Photoshop comparison.
Figma is another great option to explore if you need a design tool for creating website and app prototypes. Like Canva, it also includes whiteboarding and presentation features. Our Canva vs Figma comparison tells you all you need to know on how the two tools stack up against each other.
VistaCreate vs Canva FAQ
Can I use VistaCreate and Canva for free?
Yes — both VistaCreate and Canva offer cut-down versions of their products that are available for free. Both platforms also offer free trials of their premium plans. With VistaCreate, the trial of its premium version lasts for 14 days, while Canva Pro can be tried free for 30 days.
Which is easier to use, VistaCreate or Canva?
Both VistaCreate and Canva are equally easy to use; their general layouts, drag-and-drop editors and overall user experience are practically identical. Both platforms provide extremely gentle learning curves, and they both allow users (with the even the most rudimentary IT skills) to easily produce high quality designs quickly.
Which is cheaper, VistaCreate or Canva?
For individual users, VistaCreate and Canva cost the same: $13 per month if you pay on a monthly basis, or $10 per month for an annual subscription. However, VistaCreate’s $13 per month ‘Pro’ plan also lets you create a ‘team account’, which allows you to add a total of 10 users to a team. This makes it cheaper than Canva for small design teams (‘Canva Teams’ costs a minimum of $30 per month for a team of three users). An important caveat here is that 10 is the maximum possible number of users on a team account with VistaCreate, while the ‘Canva Teams’ plan lets you work with 100 users.
What’s the main advantage of using VistaCreate over Canva?
The main advantage of using VistaCreate instead of Canva is the fact that it lets you access team collaboration features more cheaply (so long as you have no more than 10 users on your team).
What’s the main advantage of using Canva over VistaCreate?
The main advantage of using Canva instead of VistaCreate is the access you get to a much wider range of features. These include tools for designing charts, websites, whiteboards and documents, none of which are available in VistaCreate.
Now…over to you!
Got any thoughts on our VistaCreate vs Canva? Or any questions you’d like to ask about the tools? Just scroll down and leave them in the comments section below.
Comments (1)
Can you also make a comparison with MockoFun? I am mainly interested in the AI tools.