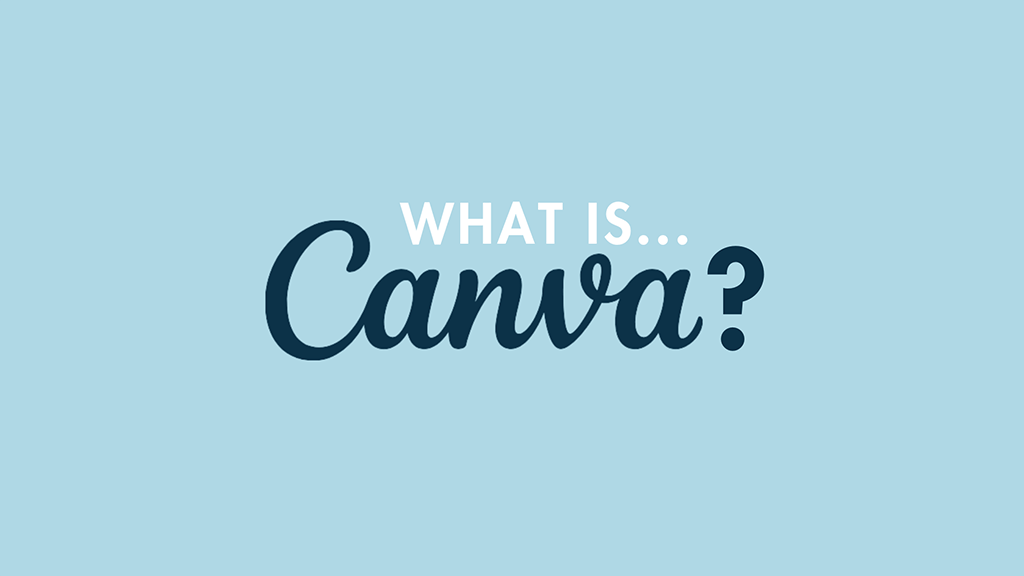
What is Canva? And how does it work? Is it a tool for graphic designers, or can anybody use it?
If you’ve been asking yourself these questions, well, this post is for you.
Read on to discover what Canva is, how it works, and the ways you can use it to create a wide range of designs for your business.
Let’s begin with a simple overview of the app.
Canva: an overview
Canva is an app that lets you design professional visual materials without needing much in the way of graphic design skills. The tool can be used to create social media posts, videos, presentations, slides, posters, art, drawings and many other visual assets — and a wide range of customizable templates, royalty free images and AI features is provided to help you do this easily.
Unlike traditional graphic design tools like Adobe Photoshop or Adobe Illustrator, Canva’s learning curve is extremely gentle. And, although its feature set is definitely more basic than these sorts of ‘pro’ solutions, its pricing is considerably lower than them too — you can get going with the platform from just $15 per month.
In fact, there’s an entirely free version of Canva available that you can use indefinitely — you can learn more about this here.
In essence, the core aim of Canva is to make professional graphic design easy and affordable for everyone — and, judging by its growing userbase size, it seems to be meeting that goal.
But how does Canva work?
How Canva works
Canva can be used via a web browser, a mobile app, or a desktop app.
(You must be online to use it however — or you won’t be able to access the visual assets it contains.)
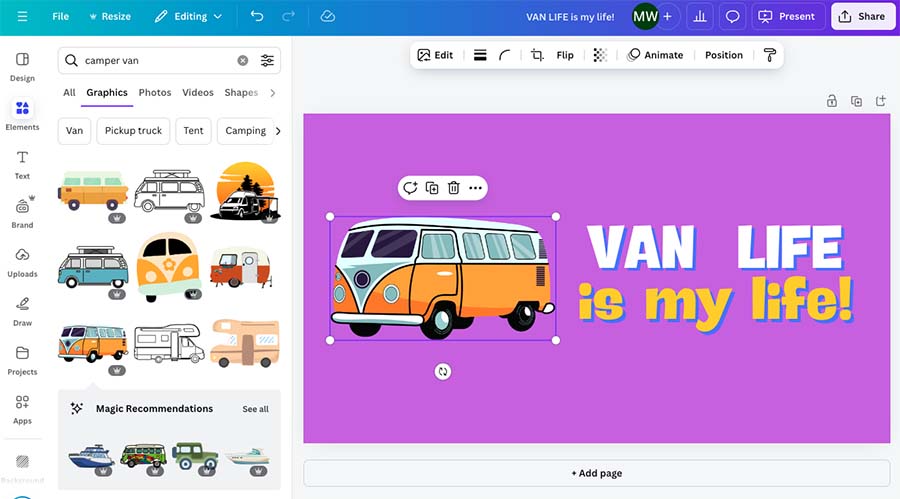
Canva gives you four key things to help you create your designs.
First, there’s templates. These are pre-designed layouts that you can use for a wide range of designs (for example, social media posts, presentations or banner ads).
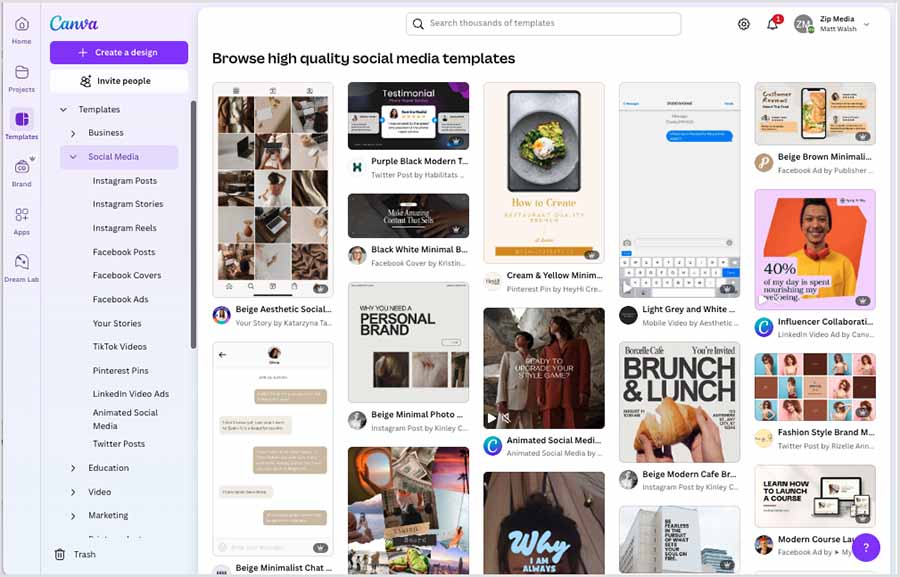
Then, there’s ‘elements.’ These are royalty free photos, videos and graphics that you can add to your Canva templates.
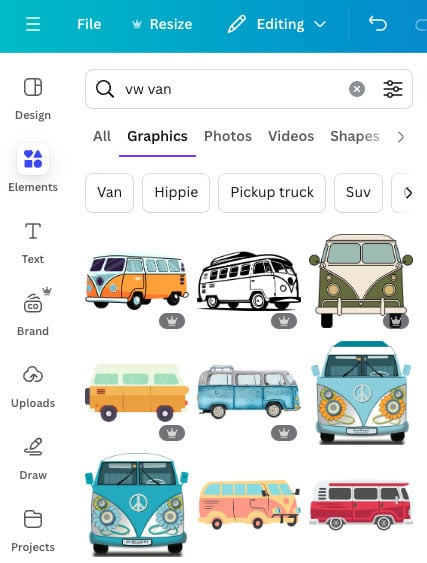
Next, there’s Canva’s ‘Magic Studio’ AI-powered design tools — these let you easily generate new content for your projects (or edit your existing designs in novel ways).
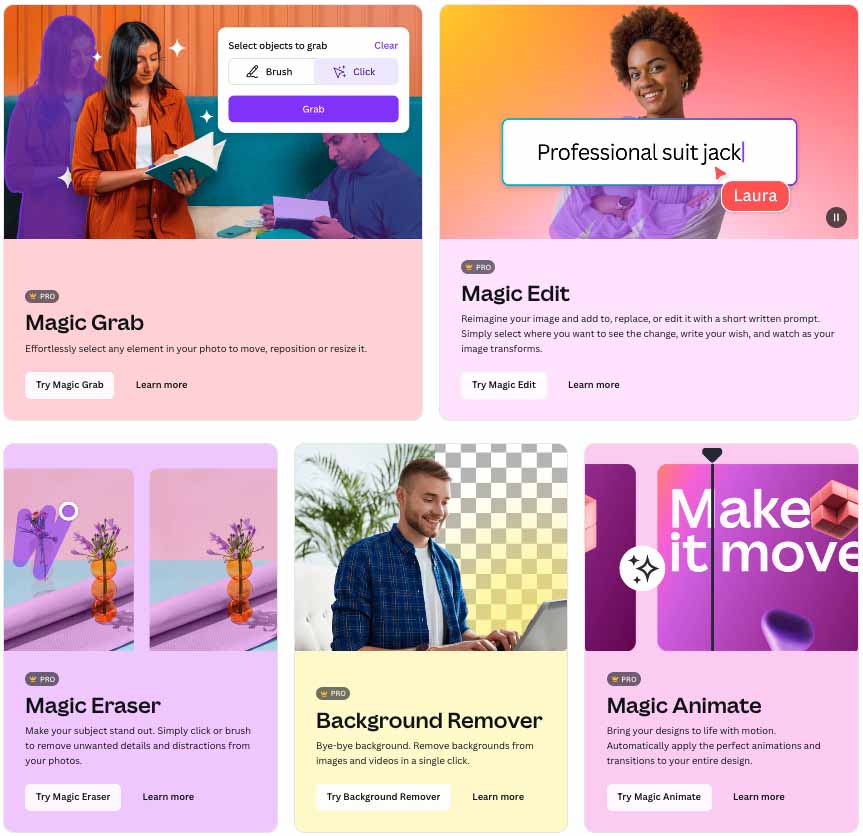
And finally, there’s a drag and drop editor that lets you move elements easily around a design.
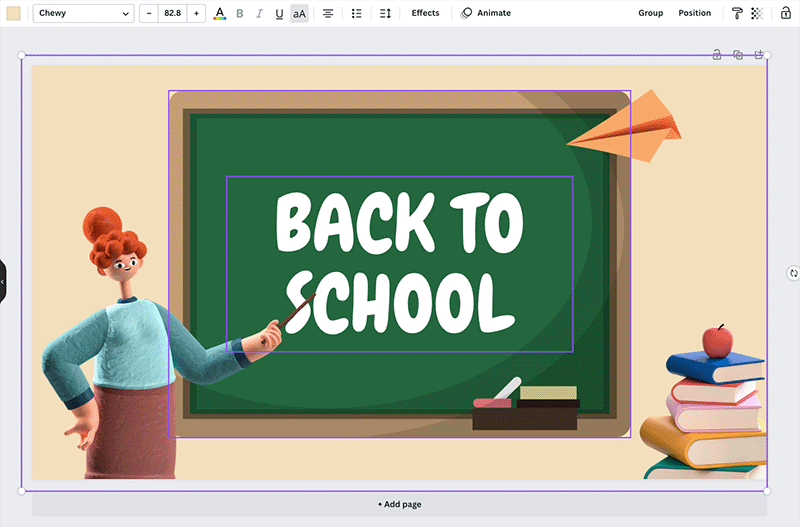
Additionally, Canva provides lots of controls for editing the typefaces and colors used on a template; and it also lets you create custom templates.
The idea is that you simply pick a template, drop some content into it, make a few tweaks and then export your design for use online or as a printed item.
Now, let’s take a look at the pros and cons of using Canva as a graphic design tool.
The pros of using Canva
Stock photos, videos and audio
One of the best things about Canva is the extensive range of royalty free photos, videos and audio files you get included with it.
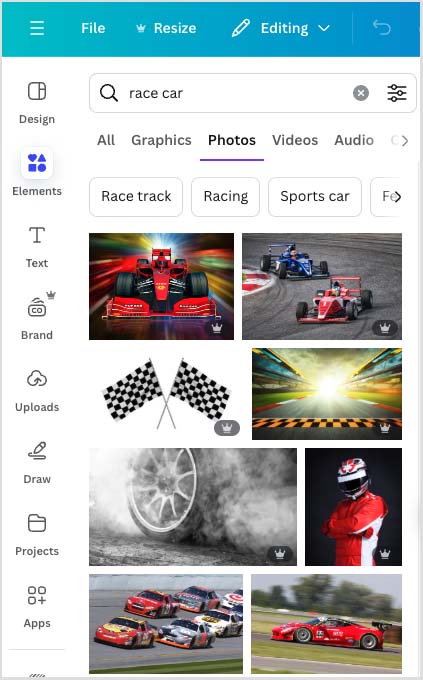
The platform gives you millions of free multimedia items to use in your designs — and, when you consider that the cost of just one photo from a stock photography site can actually be higher than an annual subscription to Canva, the value of this becomes very clear.
Its wide range of templates
Canva gives you access to over 4.5 million pre-designed templates that are extremely varied and professional in appearance.
These let you kickstart a design project quickly and easily.
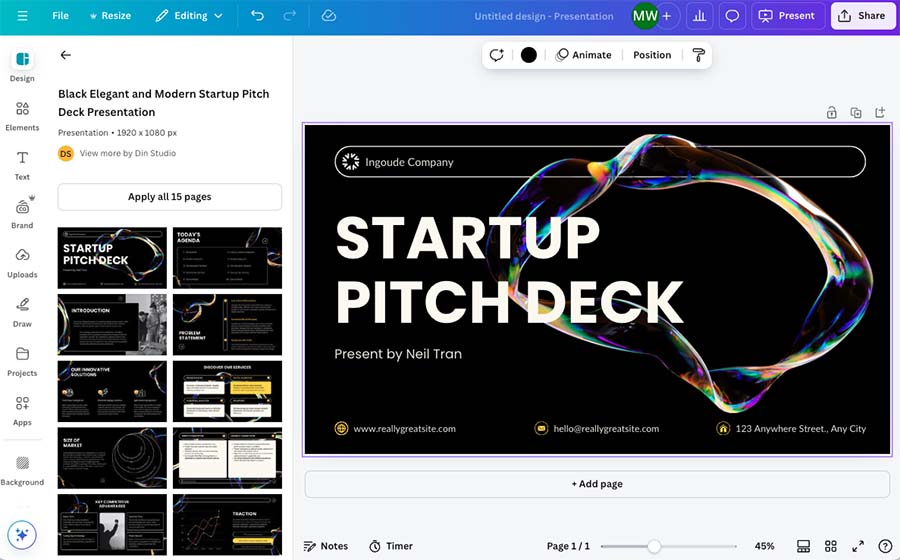
The ‘Resize’ tool
Canva’s ‘Resize’ tool lets you repurpose existing designs for different platforms with a click of a button.
With this feature, you simply open a project, select what format / size you’d like to change it to, and Canva will do the rest automatically for you.
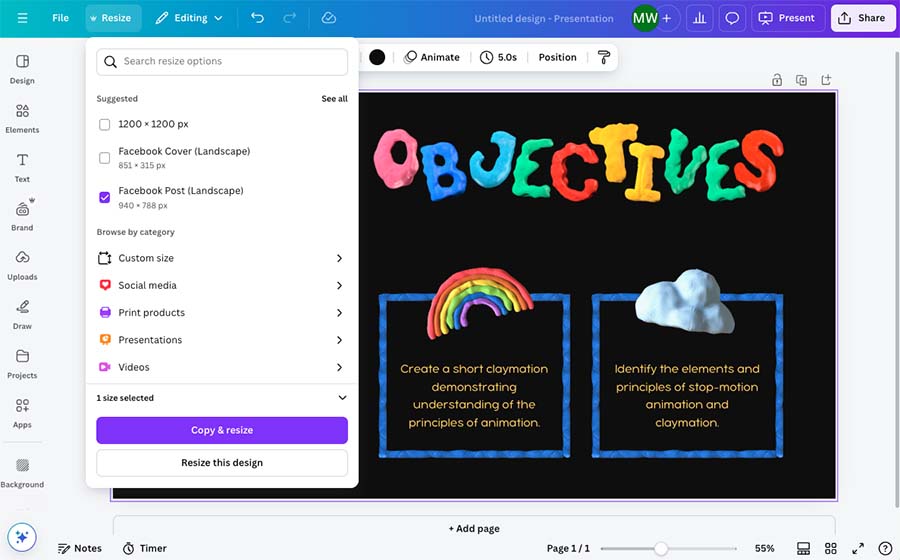
Additionally, the ‘Resize’ tool includes a ‘Magic Switch’ feature that lets you repurpose your designs by translating them into different languages, and you can also use it to transform an image design into a document, blog post, email, or even a song.
The video editor
A lot of people think that Canva only works with static images. However, it’s actually got a pretty handy built-in video editor too.
Now, while this isn’t going to compete with Adobe Premiere or Final Cut Pro any time soon, it nonetheless gives you a great way to create and share simple video content without leaving the Canva environment. And a wide range of formats is catered for — Instagram Reels, YouTube Shorts, TikTok etc.
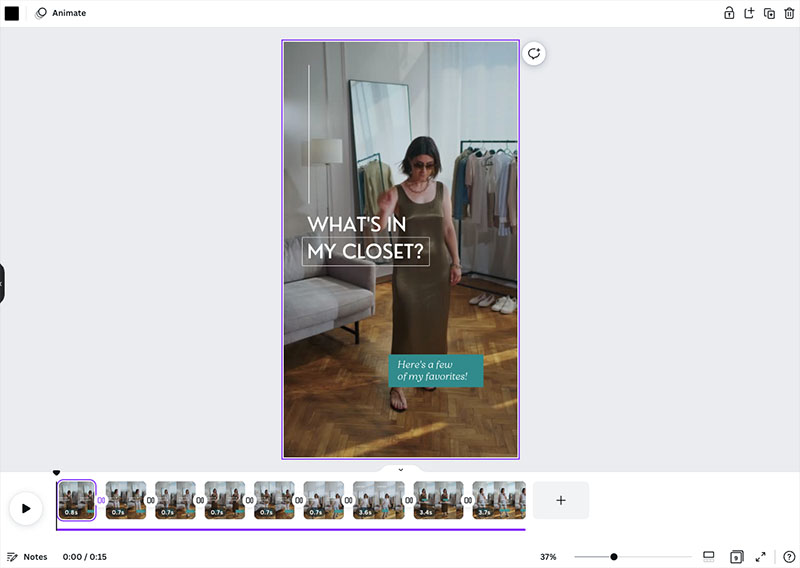
(This whole process is made even easier thanks to the fact that you can drag and drop clips from a huge range of stock videos into your project).
Background removal tools
Canva’s photo editor gives you a simple but really effective tool for stripping out the backgrounds of images and videos. This makes it simple to create headshot images, corporate videos and YouTube thumbnails.
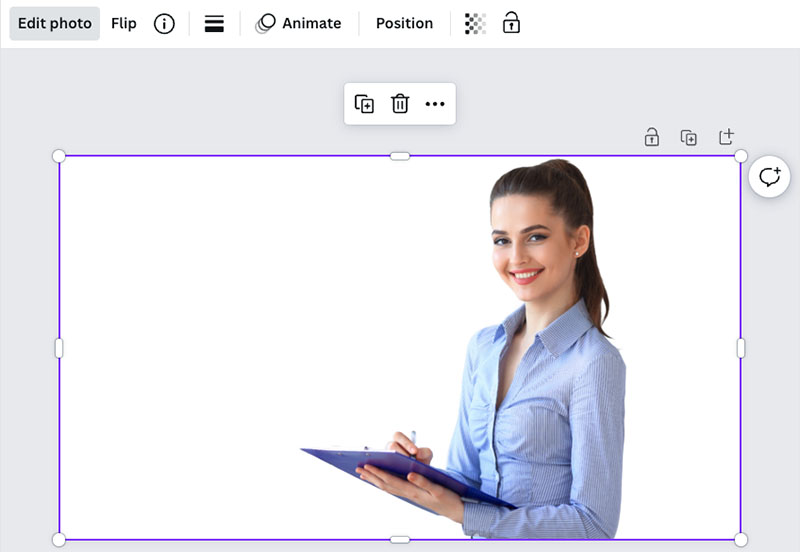
Its ‘brand kit’ feature
Canva gives you a brand kit feature that lets you add your brand logo, fonts, colors, photos and graphics to the platform. Once you’ve done that, it’s really easy to ensure that anything you create with Canva remains 100% on brand.
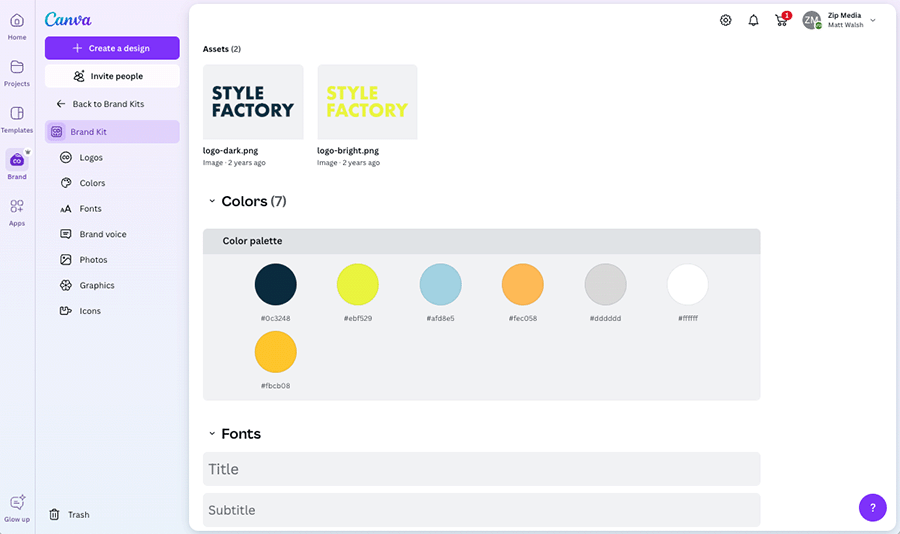
Ok, so those are some of our favorite features of Canva. However, it’s important to be aware of some of the downsides to the tool too.
Let’s go through these now.
The cons of using of Canva
Export options are limited
Unlike most desktop design tools, the output formats for Canva are pretty limited. This can make it hard to start a project in Canva and hand it over to a professional designer for enhancements.
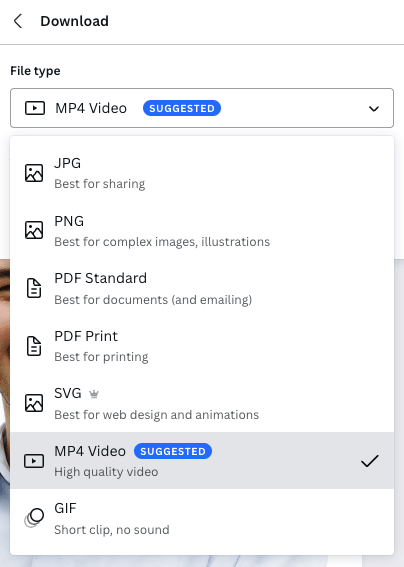
In particular, video export options are very limited — you can only output a video in MP4 format, which won’t be great for anyone who needs hi-res video.
You can’t back up your Canva projects
There is no built-in way to back up your projects in Canva. So if you accidentally delete a design, or lose access to your Canva account, you may be in trouble.
There’s no phone support
If you’re someone who likes to get immediate support by talking to a human being via phone or live chat, you should note that only email support is provided for Canva.
That said, the product is very easy to use, and a wide range of online help materials is available to help you if you get stuck.
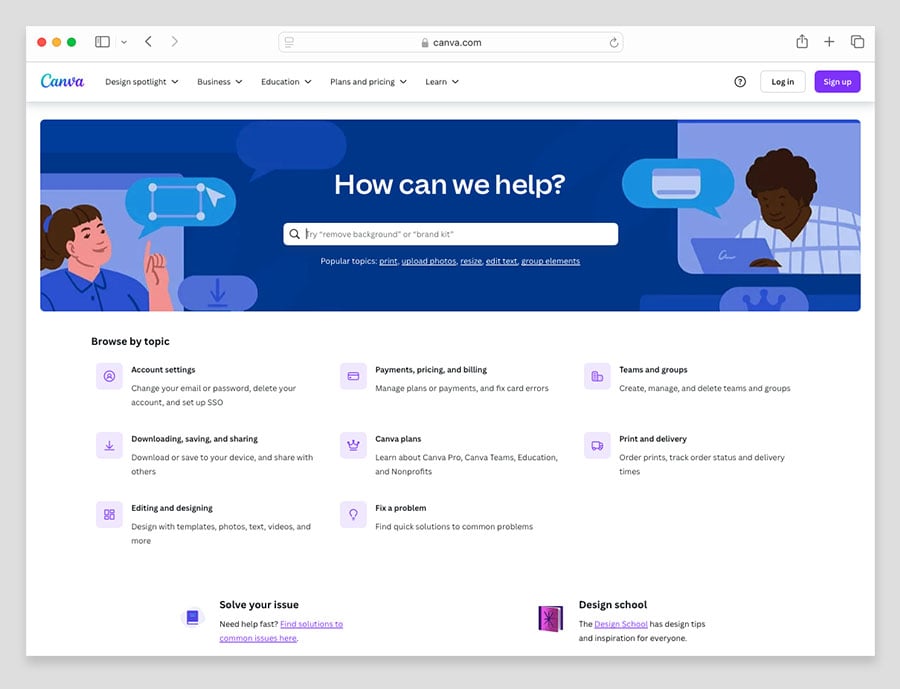
Canva doesn’t work offline
Because Canva uses cloud storage to store its assets and your projects, you need an internet connection to use it — even if you’ve installed the desktop app. So, if you find yourself without WiFi, you won’t be able to work on or export any of your designs.
So, that’s our take on the key pros and cons of Canva. Now, let’s take a look at how much Canva costs to use, and how to get a free trial of the platform.
Canva pricing and trials
There are three versions of Canva available:
- Canva Free
- Canva Pro
- Canva Teams
(Subject to eligibility checks, a free ‘Canva for Education’ plan is also available for schools and colleges; and a free ‘Canva for Nonprofits’ plan can be availed of by not-for-profit organizations).
As its name suggests, Canva Free is, well, entirely free! It doesn’t give you access to some key features, including the option to define brand rules, the background removal tool and the magic resize tool — and the options for exporting your designs are more limited.
But it still gives you a lot of functionality, and you get access to a lot of royalty free images on the plan.
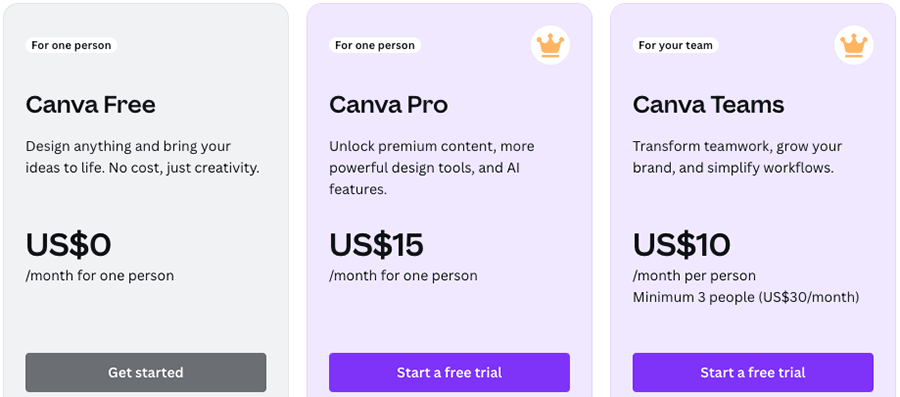
The next plan to consider is Canva Pro. This costs $15 per month and is aimed at single users; it provides access to all the platform’s stock images, video and audio, and the vast majority of its features.
For a limited time only, there is a 30-day special free trial of Canva Pro available here.
(To access this trial you need to enter your credit card details — but you are given the option to cancel your trial before moving on to a paid plan.)
Finally, there’s Canva Teams. As its name suggests, this plan unlocks a wide range of team collaboration features and lets you define staff roles and user permissions — so, if you need to let multiple people contribute to your designs, this is the version for you. This plan starts out at $10 per user per month (with a minimum of three users being required to access this plan).
And that’s it — our introduction to Canva! If you’d like to try the platform out, you’ll find more information about the free trial here, and a full review here.
And finally, if you have any queries about Canva, do feel free to leave a comment. We read all questions and will do our best to help.
More Canva resources from Style Factory
You’ll find more Canva tips, reviews and how-to guides in our Canva resource hub, including:
‘What is Canva?’ — FAQ
What is Canva mainly used for?
Canva is used to create a wide range of designs — including presentations, social media graphics, blog post headers, YouTube thumbnails and videos. ‘Offline’ designs are also catered for — you can use the platform to create printed items like business cards or items of clothing. However, Canva is particularly well-suited to the creation of designs that are intended to be used online.
Can you use Canva for free?
Yes. An entirely free plan is available, or you can avail of a 30-day free trial of the ‘Pro’ version of the platform.
What can you make with Canva?
A huge number of items and designs can be produced with Canva — everything from Instagram Reels to to email signatures to business cards to items of clothing. In a sense the only limit is your imagination! However, the main things that the tool is typically used to make are adverts, social media images, presentations and videos.
Is Canva easy to use?
Yes. The learning curve is very gentle and you don’t need to be a graphic designer to use it.
Is Canva similar to Photoshop?
Yes and no. You can create designs in a similar way to Photoshop — i.e., by layering design elements on top of each other and changing their appearance in various ways. However, while Photoshop is essentially an image-manipulation tool (and one that boasts significantly more advanced image editing features than Canva), Canva is more of a ‘multi-purpose’ app that lets you work on a wider range of projects — videos, presentations, websites and more. You can learn more about the differences between the two tools in our Canva vs Adobe Photoshop shootout or by watching our YouTube comparison of Canva vs Photoshop.
No comments